How to use Android apps in Windows 11 thanks to its Subsystem feature
Running Android apps in Windows 11 has never been easier
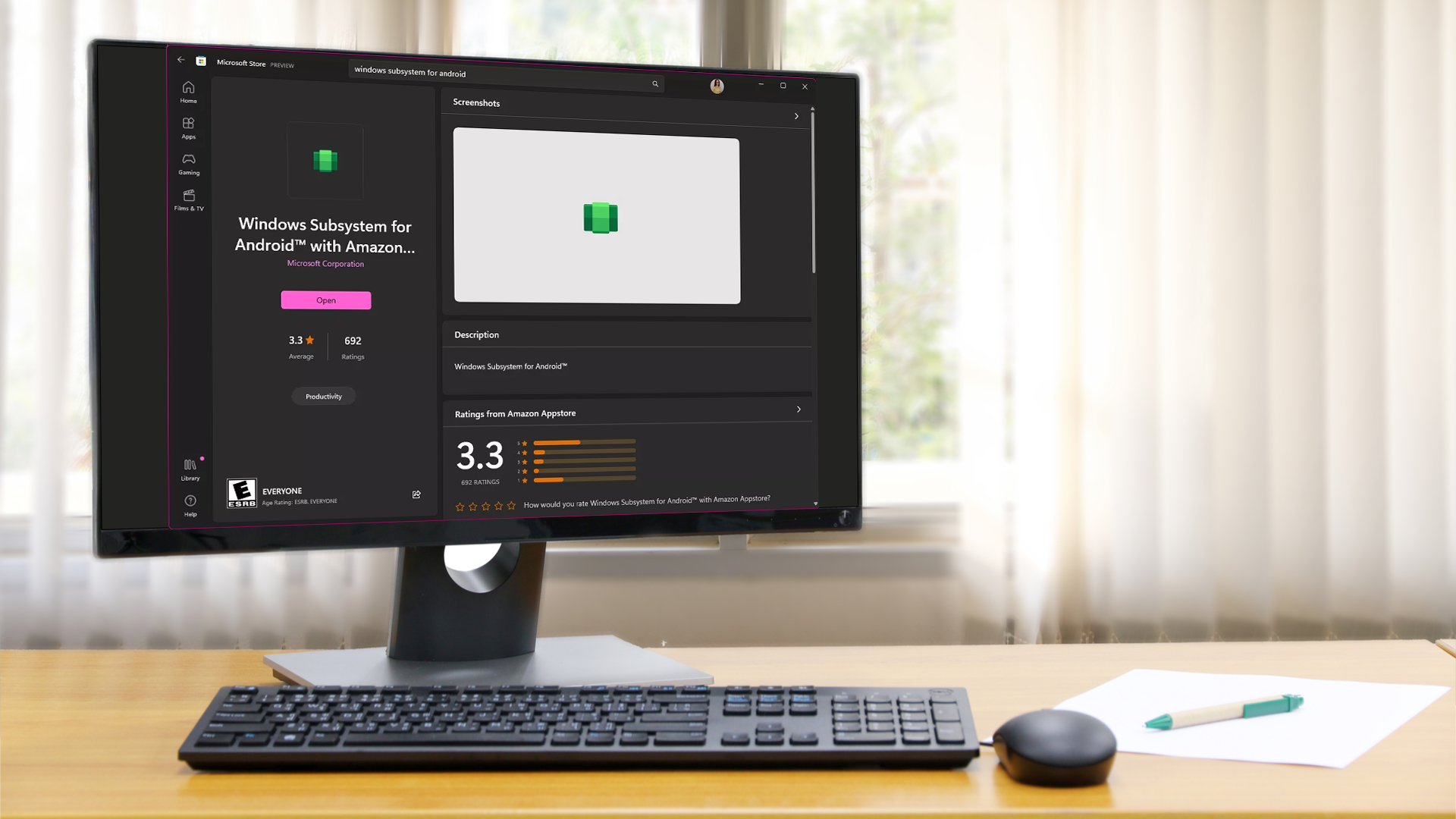
In the past, if you wanted to use Android apps and play mobile games on your Windows 11 PC, you were forced to use an unofficial tool that would run them, but slowly.
Thankfully however, the arrival of Windows Subsystem for Android lets you run apps from Google's mobile operating system to run natively in Windows 11, albeit with some help from Amazon.
You see, Microsoft and Amazon made a deal where Android apps from the Amazon AppStore would appear on the redesigned Microsoft Store in Windows 11. However, while some apps like TikTok and others have been great to use, the deal has resulted in some spam apps being made available.
Regardless, it's still a useful feature to have, which is why we've created this guide to make sure that these apps can be installed on your PC, alongside Windows apps.
Tools and Requirements
- Windows 11's 2022 Update
- Windows Subsystem for Android
- Amazon App Store
Step by step guide
1. Enable virtualization in Windows 11
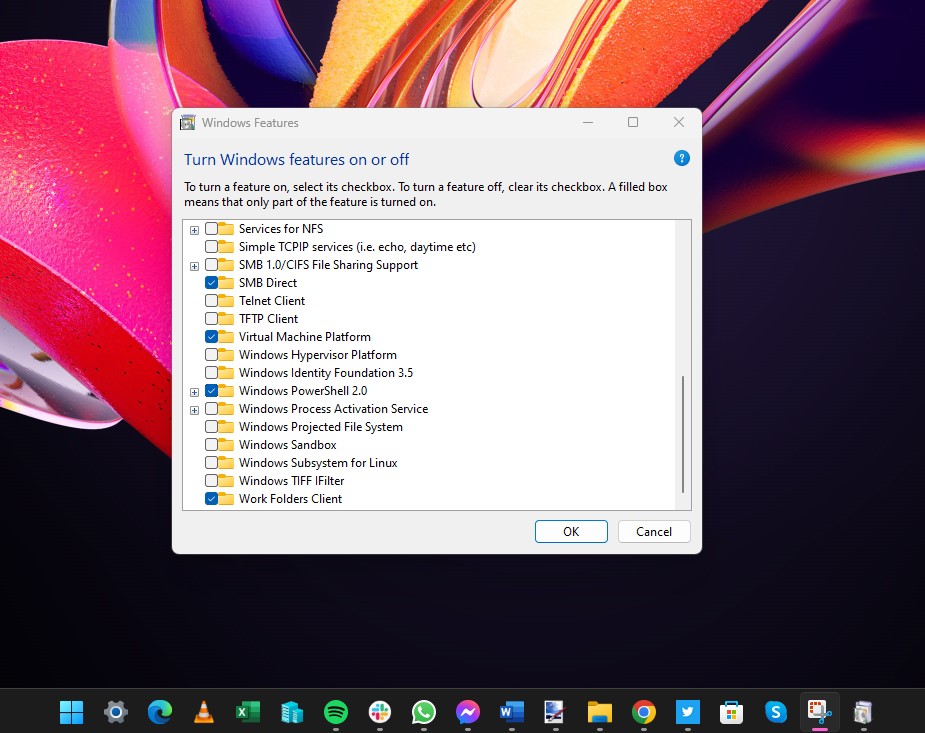
Windows Subsystem for Android is reliant on the virtualization component of Windows 11, but this is not enabled by default. As such, you will need to turn on this option by clicking the Start button and searching for Turn Windows features on or off.
Click the Open click in the right-hand pane of the Start menu, locate the Virtual Machine Platform option, check the box next to it, click OK, and restart Windows if you're prompted to do so.
2. Install Amazon Appstore
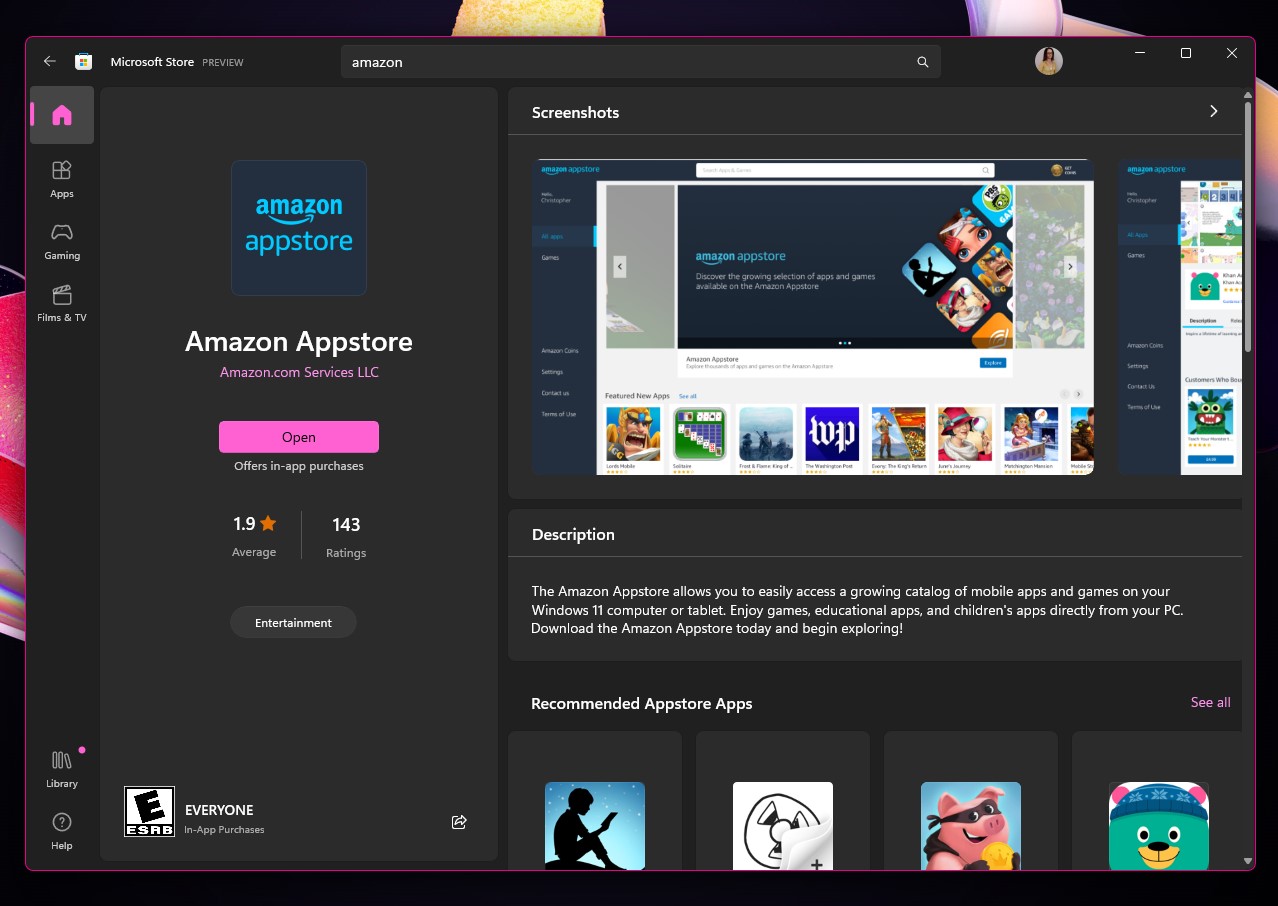
There are two approaches you can take next, both of which achieve the same result -- installing Windows Subsystem for Android as well as the Amazon Appstore on your system. The first option is to install the Amazon Appstore app from the Microsoft Store.
Click here to jump straight to the store page if you're running Windows 11, or alternatively you can launch the Microsoft Store app and search for Amazon Appstore. Installing this app will automatically install Windows Subsystem for Android.
3. Install Windows Subsystem for Android

Alternatively, you can opt to install Windows Subsystem for Android first. Just as in the previous step, installing one component will automatically install the other, so you will find that the Amazon Appstore is also installed on your computer.
You can click here to jump directly to the Microsoft Store entry, or you can manually launch the Microsoft Store app, search for Windows Subsystem for Android and run through the installation.
4. Launch the Amazon Appstore

Now that you have the Amazon Appstore installed, you have a means of finding and installing an Android app in Windows 11. It is important to note that the Amazon Appstore is the only officially supported option, so you won't be able to use the Google Play Store.
There are ways to get around the store limitations, but we'll stick with the official option. For now, launch the Amazon Appstore from the Start menu. The first time you launch the app, you'll be asked to sign into your Amazon account or create a new one.
5. Browse and install apps
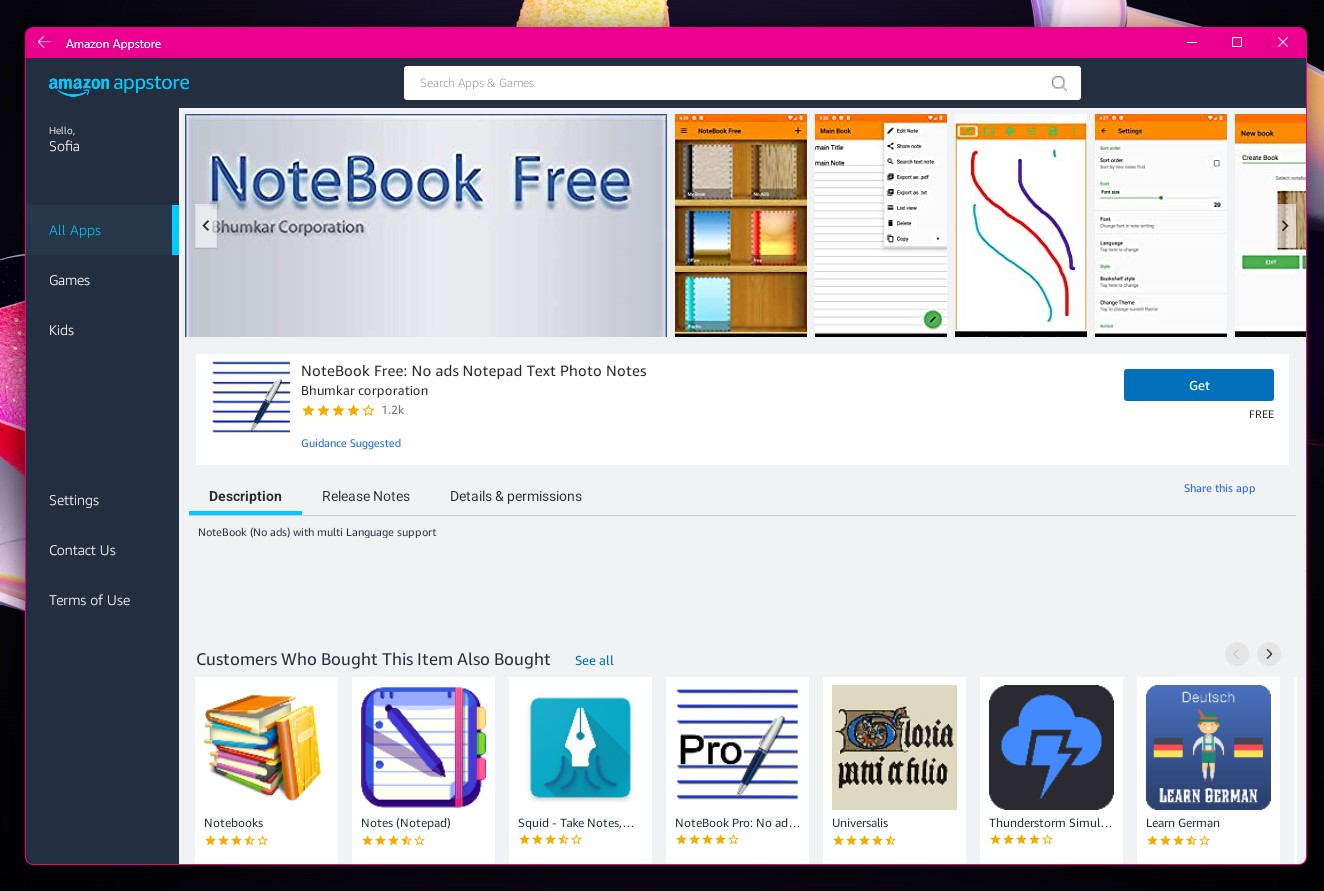
Using the Amazon Appstore is very straightforward. You can browse through the All Apps, Games or Kids sections to the left, or you can use the search bar at the top of the window to hunt down something specific.
As you browse the store, any apps that you need to pay for will have the price clearly displayed in their listing, while those that are free have a button labeled Get which you can click to download and install the app in question.
6. Using Android apps and games
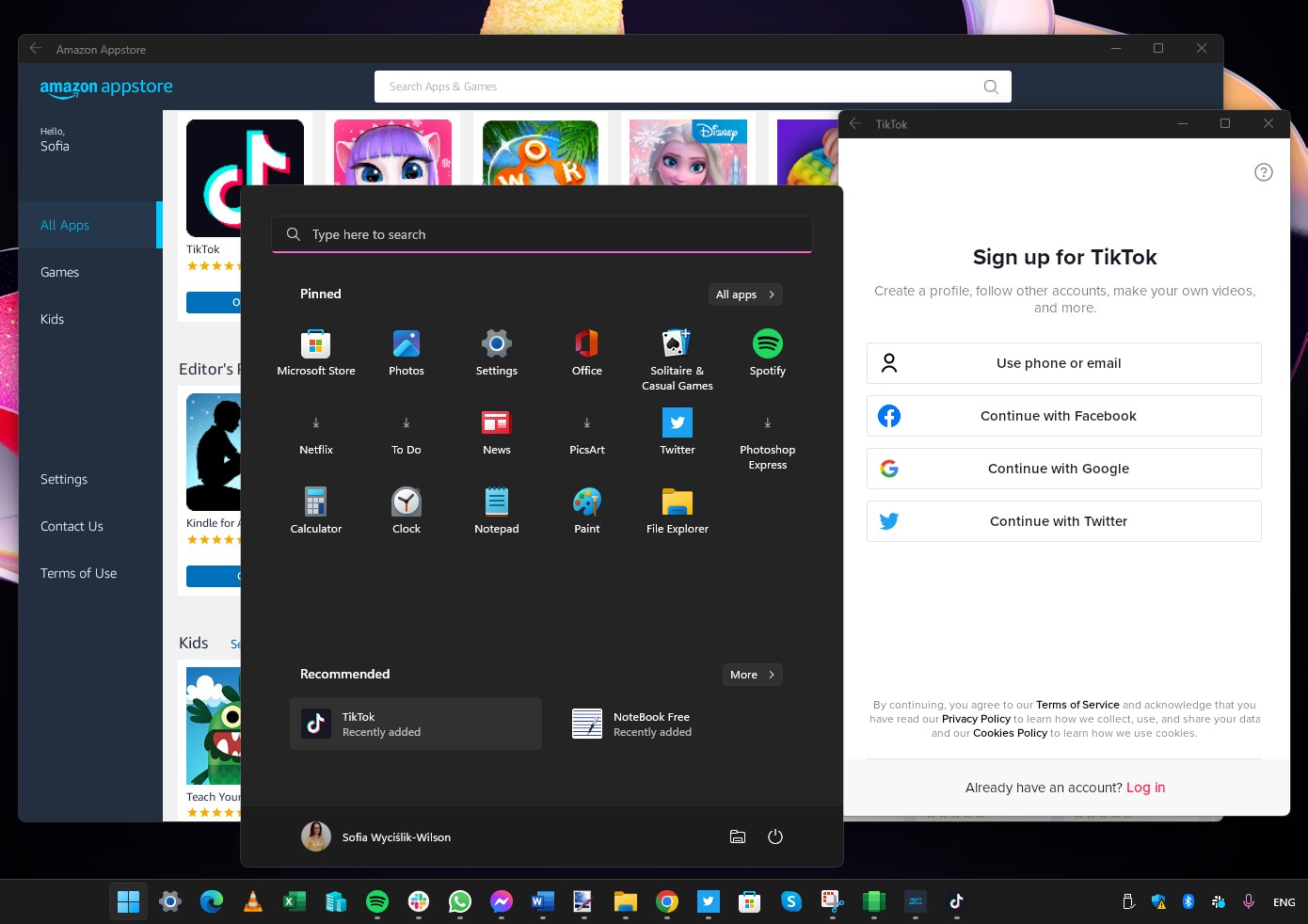
If you still have the Amazon Appstore open at the listing for an app or game you have installed, you can just click the Open button that is displayed there.
A far better option, however, is to simply make use of the Start menu and launch the Android apps you have installed just as you do for Windows software. When you have an app running, you can pin it to the taskbar so that it is easier to access, eliminating the need to navigate the Start menu.
7. Windows Subsystem for Android options
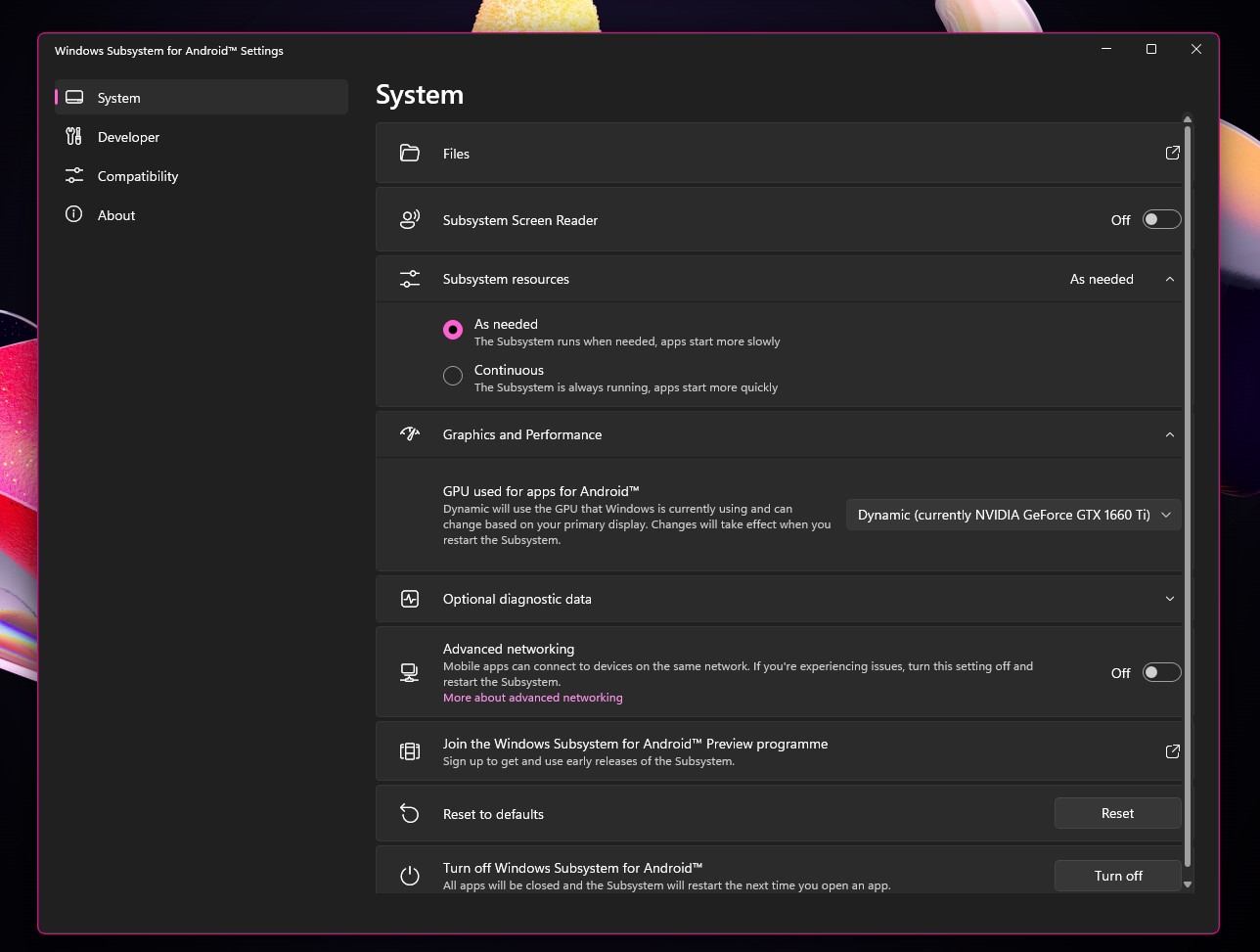
As Windows Subsystem for Android enables you to run Android apps almost natively, it means that the apps are not running within a container app -- but this doesn't mean that there aren't any options to play with here. Click the Start button, type Windows Subsystem for Android and click the link to launch the Windows Subsystem for Android Settings app.
In the System section, you will find various options such as having Windows Subsystem for Android running in Continuous mode to improve app start times.
8. Improving app compatibility
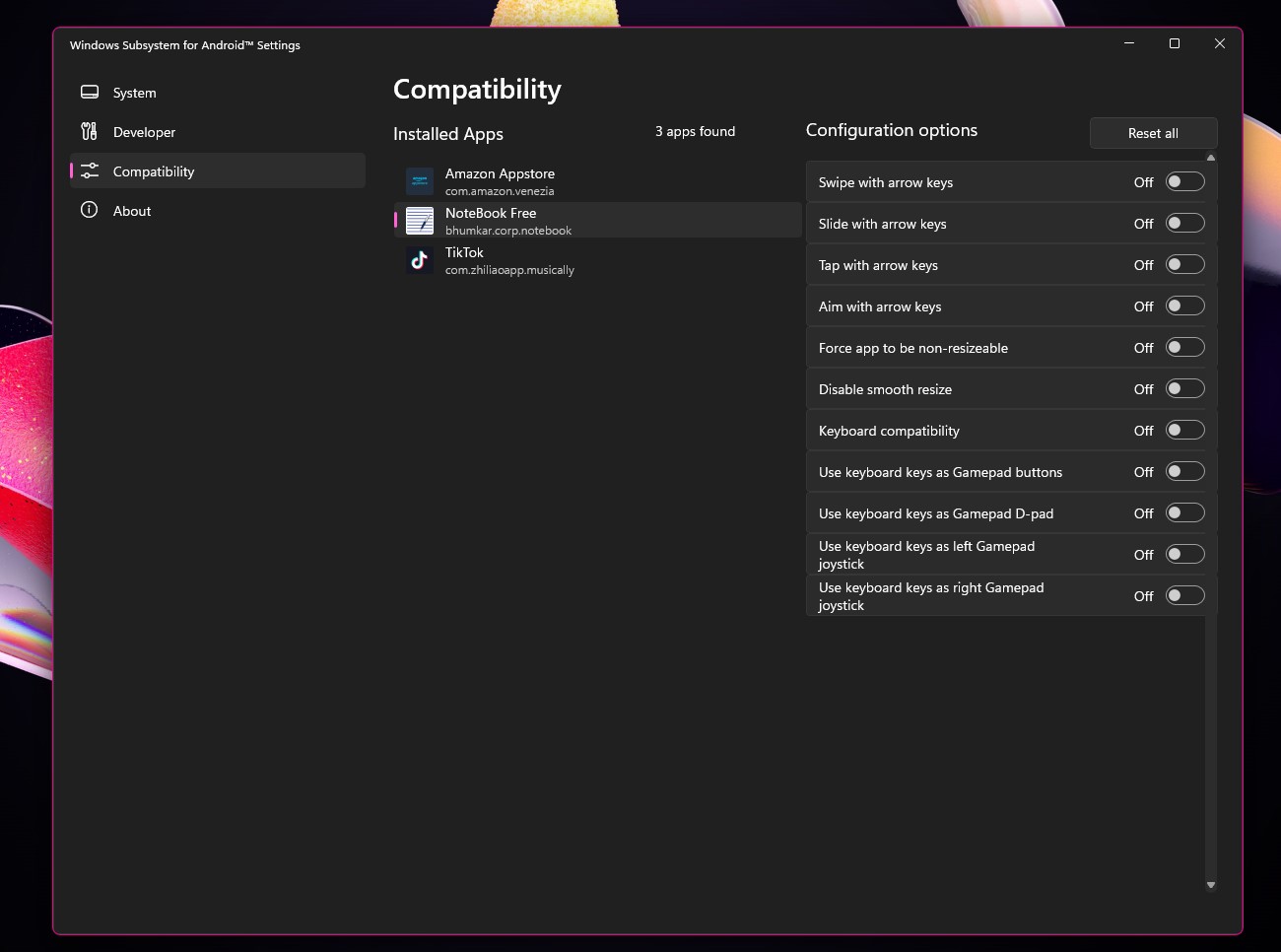
Move on over to the Compatibility section and you will find various options to change the way you control and interact with the apps you have installed. It is possible to have different settings in place for each app, so you will see all of your installed apps listed individually.
For each title, you can configure settings such as making app windows non-resizable, choosing how the keyboard arrow keys are used, and more. These options are particularly useful if you find that an app behaves or responds strangely.
Final Thoughts
The ability to run Android apps and games natively in Windows is something we could have only dreamed of a couple of years ago. Running natively means that speed, compatibility and performance are as great as possible, and the fact that you can download apps from the Amazon App Store means that you have access to an extensive library right from the start.
Before the arrival of Windows Subsystem for Android made the native running of Android software possible, emulators were required to get the job done. While both performance and the range of supported titles are less impressive, there are still some Android emulation tools that Windows users may want to take a look at.
BlueStacks is incredibly simple to set up and is focused on games, with hundreds of thousands to choose from. Also worth checking out is LDPlayer which is another emulator that will be of interest to gamers.
Get daily insight, inspiration and deals in your inbox
Sign up for breaking news, reviews, opinion, top tech deals, and more.

Sofia is a tech journalist who's been writing about software, hardware and the web for nearly 25 years – but still looks as youthful as ever! After years writing for magazines, her life moved online and remains fueled by technology, music and nature.
Having written for websites and magazines since 2000, producing a wide range of reviews, guides, tutorials, brochures, newsletters and more, she continues to write for diverse audiences, from computing newbies to advanced users and business clients. Always willing to try something new, she loves sharing new discoveries with others.
Sofia lives and breathes Windows, Android, iOS, macOS and just about anything with a power button, but her particular areas of interest include security, tweaking and privacy. Her other loves include walking, music, her two Malamutes and, of course, her wife and daughter.
- Daryl BaxterSoftware & Downloads Writer