I made a Star Wars-inspired iPhone ringtone - and you can, too
Challenge accepted

If you're not following Mark Hamill on Twitter, you should start now. He's the reason I made a one-of-a-kind iPhone ringtone.
The actor, made famous by his decades-spanning role as the Star Wars franchise's Jedi Knight Luke Skywalker, is funny, witty, and always entertaining on the platform. I started following him years ago when I noticed that this cinematic icon had fewer followers than me (this soon changed). Today, he entertains his millions of online fans with a variety of social media content, including the occasional behind-the-scenes or archival Star Wars clip.
Sometimes, he simply retweets something someone else shares. Last week, it was a clip of him and the late Carrie Fisher (Princess Leia) on a 1970s TV show leaning together to sing a short verse of what I can only assume was a homemade tune. Most of it was "Rebels are we...," a clear reference to The Rebel Alliance.
Hamill explained in a tweet, "We loved to make each other laugh & she could always get me to do goofy stuff I never would have done on my own. This is a perfect example of that."
I heard it, noticed how short it was, and quickly tweeted a reply, "My new ringtone." To my surprise, Hamill replied:
"An honor (if true)
🤣 if not."
Challenge accepted.
Get daily insight, inspiration and deals in your inbox
Sign up for breaking news, reviews, opinion, top tech deals, and more.
We loved to make each other laugh & she could always get me to do goofy stuff I never would have done on my own. This is a perfect example of that. https://t.co/pK8TCQaKpwAugust 3, 2022
Once I decided to try turning the clip into a ringtone, I realized I needed a way to separate the audio from the video. While I initially considered using another phone to try and record the audio, I realized that screen-recording the video in the tweet might make more sense, especially if I hoped to maintain the already sketchy audio quality.
Screen recording is a native part of iOS, but to access it through the Control Center, you have to add it as one of the options through Settings/Control Center and then you select it from under the More Controls section. I make a lot of screen recordings, so my screen record option was already in place.
I opened Twitter, found the Tweet, and, before I hit play, launched Screen Recording, which automatically records everything on screen as well as the sound accompanying it. You can record external sounds (for a voiceover), but that's not on by default and I didn't need that here.
Strip it out
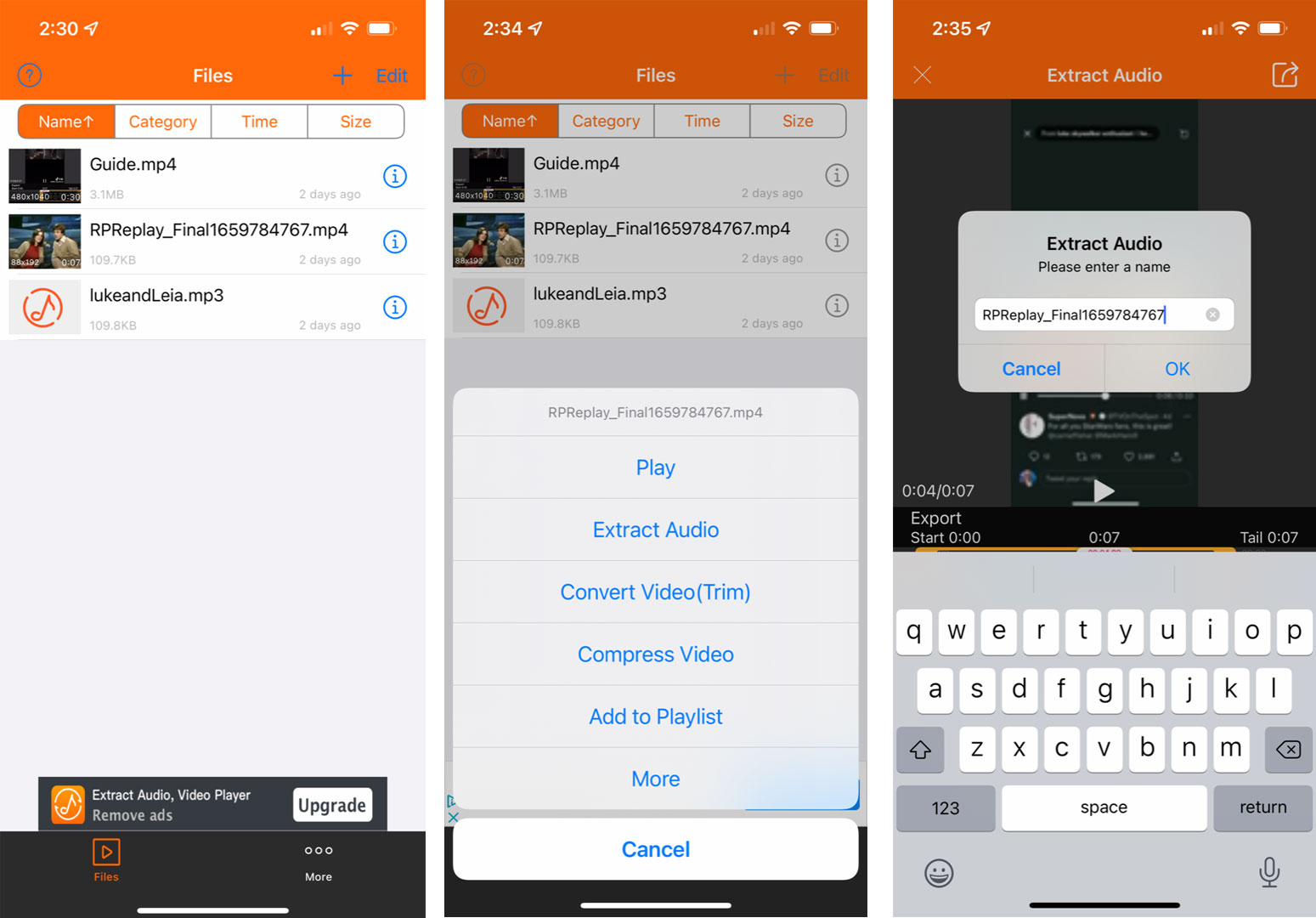
That was the easy part.
To strip the audio from the video and turn it into a usable file, I used a third-party app called AudioConvert. It's a decent app but has way too many ads, which you can sit through to unlock features or pay money to shut them off completely. Basically, any app that can extract audio from video and let you save it as an MP3 will work here.
Still, it did the job and let me save the audio as an MP3 file, which was the default. It's not the final audio format for a Ringtone, but a good start.
During save, I recommend you name the file something obvious so you can find it again. For me, I used LukeandLeia.
AudioConvert will offer Make Ringtone as one of the options. Select that and then from the options below, choose Save to Files. I know you'll see the option to go direct to GarageBand, but this is kind of a trap where the app dead-ends you and offers no clear way of getting the audio onto a timeline.
In the Files app, I created a folder in my iCloud called Audio Clips, so I could easily find the Luke and Leia clip.
GarageBand
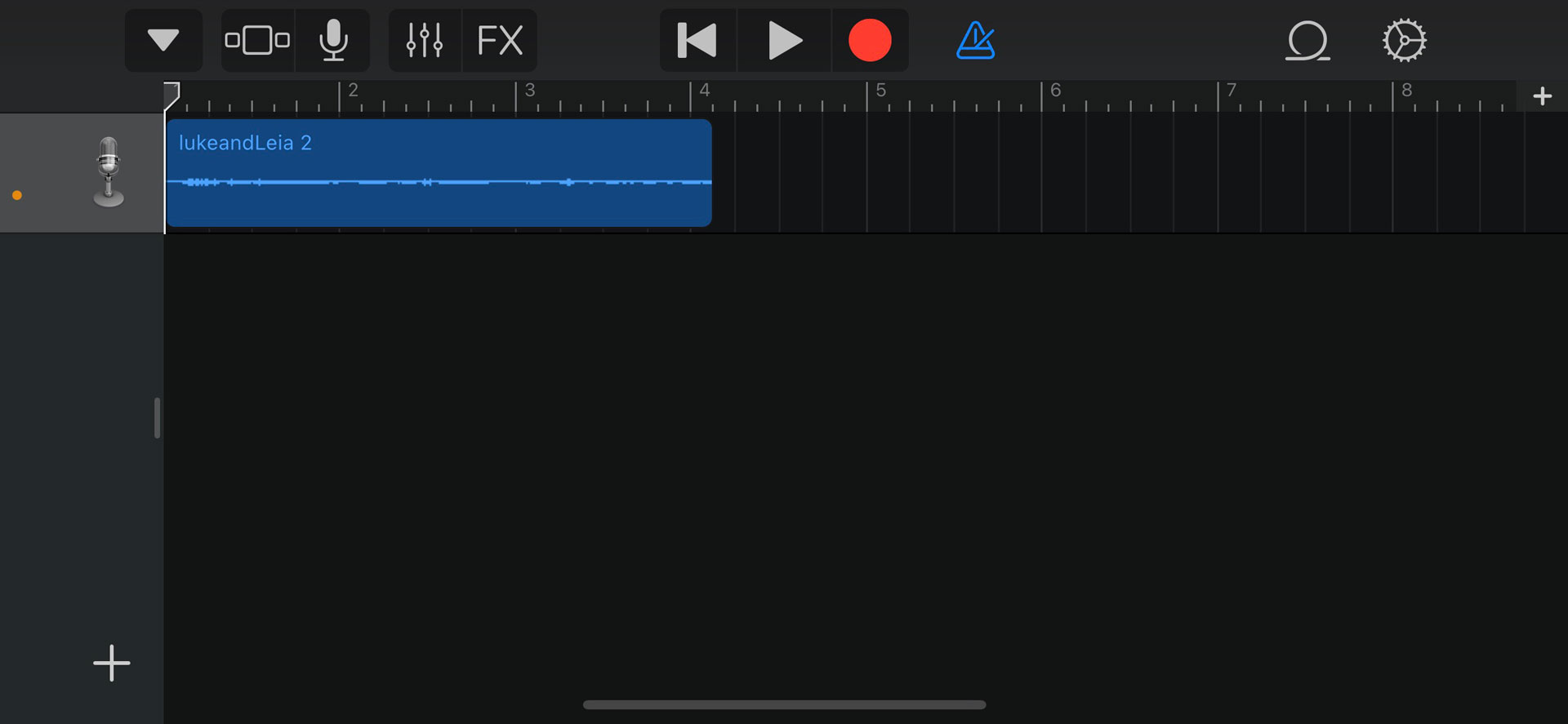
If GarageBand, Apple's free audio composition app, isn't already on your iPhone, download and install it.
Open GarageBand and choose the Audio Recorder. Select the track icon from the upper left (to the left of the slider icon) and then select the Apple Loops icon in the upper right and choose the Files tab.
To find where you saved your audio file, you'll probably have to select Browse Items from the Files App at the bottom of the GarageBand screen.
Hold your finger on the mp3 audio file you want and drag it to the left until it appears in GarageBand's tracks timeline.
I was lucky because the audio clip was just a few seconds long. Anything longer than that and you'll probably want to trim the clip by tapping it once and then grabbing the right end of the track (the outline box will turn yellow) and sliding it to the left to shorten the clip.
Share and ring
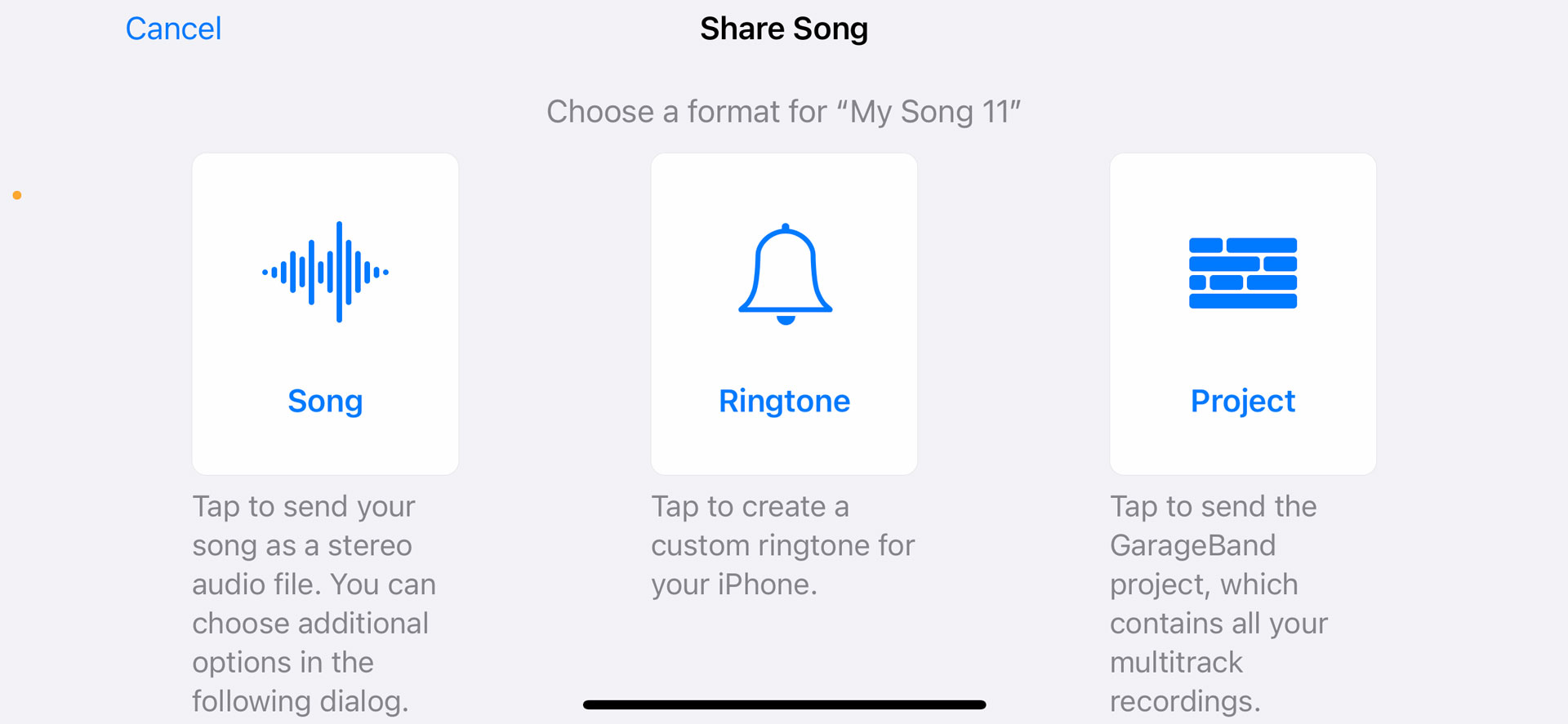
The hard part is basically over.
Select the down carat in the upper lefthand corner to close the song edit and tap the "My Songs" pop-up. This takes you back out to all the Song Projects.
In my case, the first one was my ringtone project. Choose the project you want to turn into a ringtone, and hold down on it until a pop-up appears where you can select Share.
Here, you get three big options: Song, Ringtone, and Project. Select Ringtone.
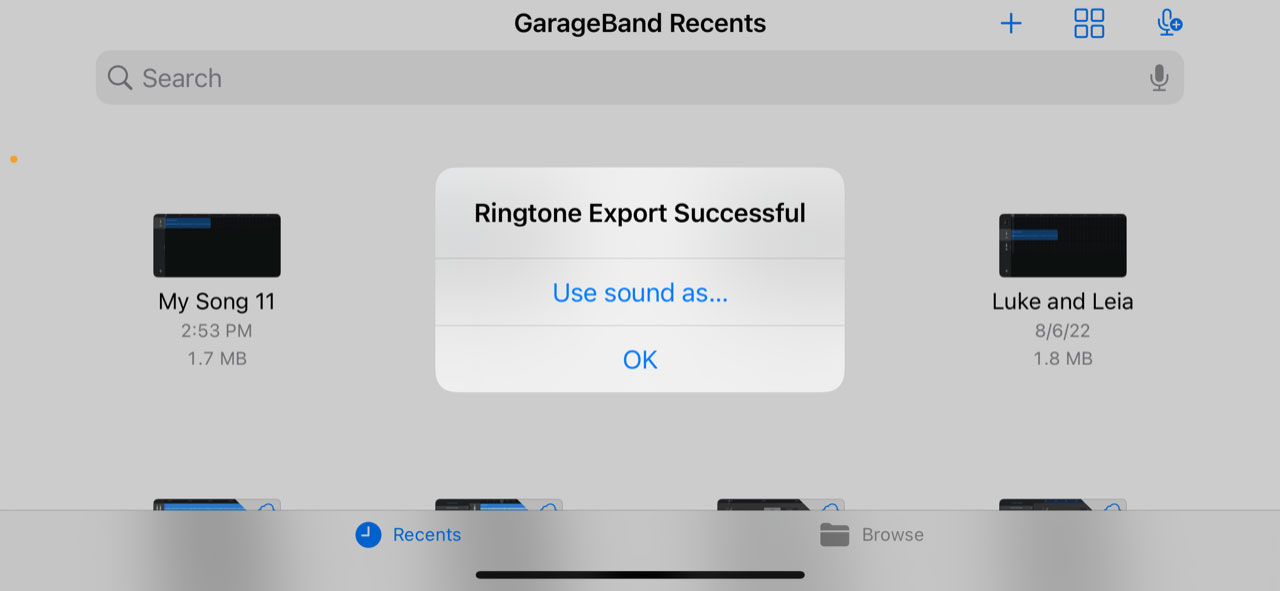
On the next screen, you name your ringtone and select where to save the export. The default of Your Ringtones will work just fine.
Hit Export and wait a few seconds. The resulting window will immediately give you the option of deciding where you want to use your new ringtone: Standard Ringtone, Standard Text Tone, Assign to Contact.
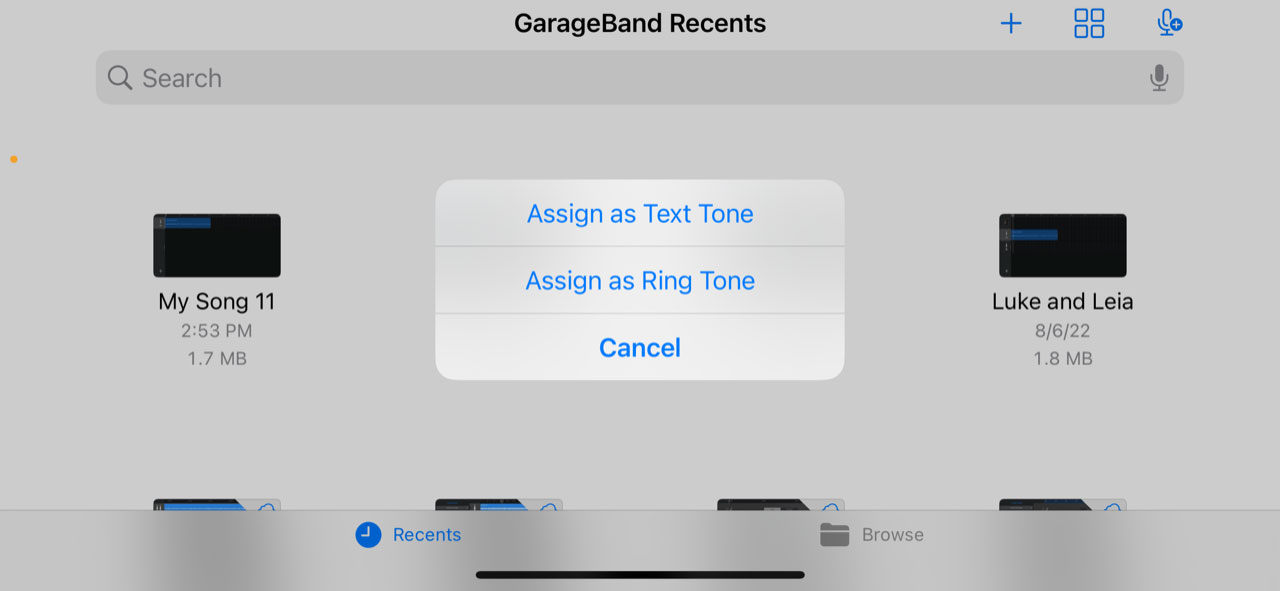
The last had me thinking how cool it would be if every time Mark Hamill called me, the ringtone was Luke and Leia singing. Mark Hamill has never and will never call me, so I assigned my custom ringtone to my wife's number.
Oh, it’s done. pic.twitter.com/aUMyd0k1O2August 6, 2022
That's all there is to it. What's great about this is that you could turn almost any sound from any movie, YouTube clip, or another source into your own ringtone. You might get so good at it that you build a library of them.
As for me, I shared my creation on Twitter with Hamill, and his reaction was just as awesome as I hoped it would be.
SO great. This made my day, Lance!August 7, 2022

A 38-year industry veteran and award-winning journalist, Lance has covered technology since PCs were the size of suitcases and “on line” meant “waiting.” He’s a former Lifewire Editor-in-Chief, Mashable Editor-in-Chief, and, before that, Editor in Chief of PCMag.com and Senior Vice President of Content for Ziff Davis, Inc. He also wrote a popular, weekly tech column for Medium called The Upgrade.
Lance Ulanoff makes frequent appearances on national, international, and local news programs including Live with Kelly and Mark, the Today Show, Good Morning America, CNBC, CNN, and the BBC.