How to boost your Google account's security
Maximum security
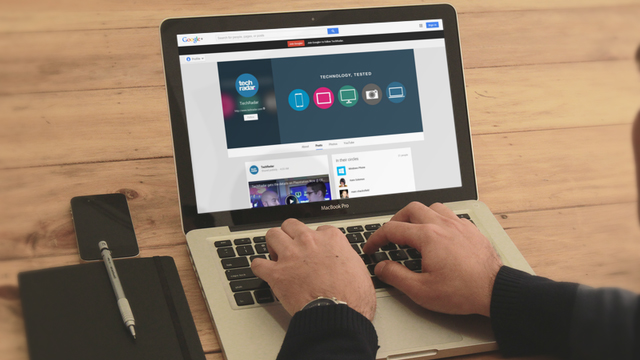
Securing your Google Account
Your Google Account is home to all sorts of private data, from your browsing history and email, to groups of friends and even payment details.
Google tries to keep things in order with some decent security settings by default, but you need to know exactly how, and where, to make changes to your account to ensure you've got the levels of privacy and security you want.
If you've used any of Google's products before, you already have a Google Account. The same account is used across all Google products and services.
Your account username is the email address you entered when you created your Google Account. If you use Gmail, sign in with your Gmail username, it's likely that this is where you first obtained a Google Account.
In the following tutorial we'll show you exactly how to take control of your account down to the finest detail. You can access to your Google Account settings at any time directly by opening the Google Accounts website in a web browser.
If you have your browser's privacy settings set to 'High' you may be unable to access that page directly. To resolve this problem you might need to add www.google.com or www.google.co.uk to your browser's list of allowed sites.
We'll look at some service-specific account settings in the walkthrough.
If you're accessing Google Accounts from behind a firewall, proxy, or antivirus program, and you're still having trouble, temporarily disable the program and try signing in to your Google Account. If disabling the program resolves the issue you're experiencing, then most likely the software is causing the problem.
In case you ever get locked out of your Google Account for any reason, we'll show you how to go about adding a recovery email address and even a mobile phone notification for getting security alerts. A recovery email address provides a way back into your account, so that the email and other information that's accumulated doesn't become lost forever.
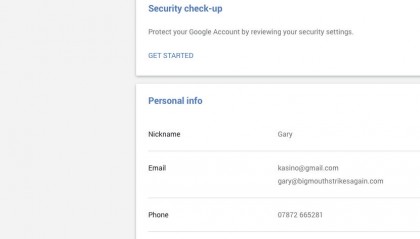
1. Basic privacy changes
At the Google Accounts webpage you can change a variety of settings from your main email address to your nickname and security settings.
Each bit is clickable, so for example to change your nickname you'd click on it.

2. Email addresses
Google can store multiple email addresses, not just gmail.com addresses. If you have more than one address you'd like to use, click on Email and enter it in the screen shown here.
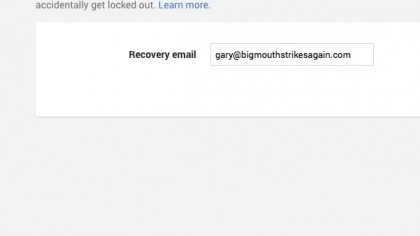
3. Recovery email
It's a very good idea to give Google a recovery email address so it can send you security updates or reset your password should something happen to your account. Click on Recovery Email to set it up.
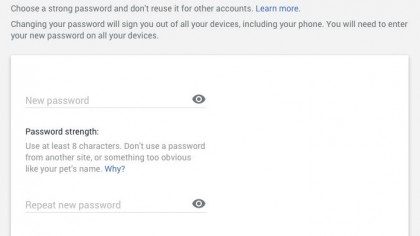
4. Password update
Good security means changing your passwords regularly. That's easy to do in your Google Account:
Click on Password in the Signing In section to enter a new one. It should be at least 8 characters and impossible to guess.
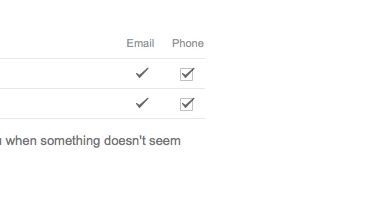
5. Account notifications
Google's redesign hasn't reached this page yet. Under Notifications you can add additional contact information such as your mobile number and get Google to text you if someone tries to change your password.
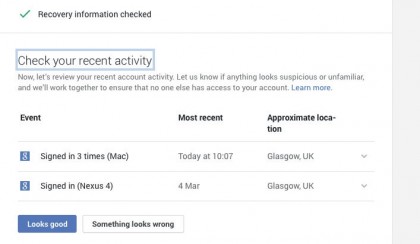
6. Security checkup
At the top of your Google Account page you'll see the option to perform a security checkup. It's worth doing regularly as it will take you step by step through any potential problems.
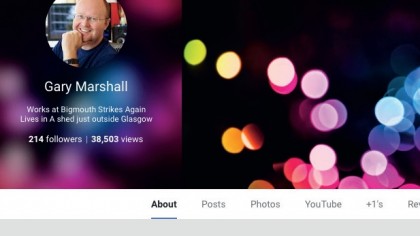
7. Google+ Profile
If you click on Edit Your Google+ Profile you'll be taken to Google's social network. You can adjust its privacy settings from the drop-down menu in the top left corner of the screen.
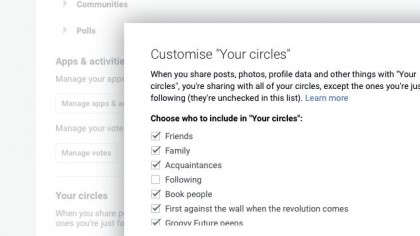
8. Google+ Circles
Your circles - groups of people you share with - see everything you post by default. If you'd rather restrict which circles see what, you can change it in Settings > Your Circles > Customise.

9. Who sees your Circles
Google lets other people see who's in your various circles. If you don't want to do that, click on Edit in the bottom corner of the People box on your Profile page to change who can see your connections.
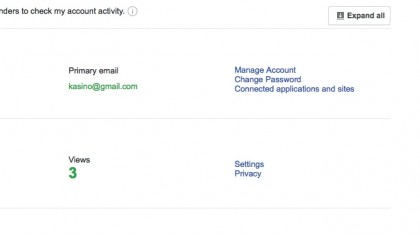
10. The Dashboard
Google's Dashboard shows every Google account, so for example if you use Blogger or Calendar or Android or Google Play Music you'll see their details here.
Access it from your Account page by clicking Dashboard.
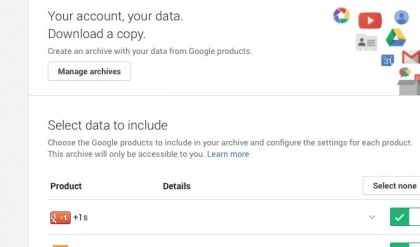
11. Download your data
You'll see below the Dashboard link an option to download your data. This enables you to transfer Blogger blogs, calendar data, Google Drive Files, Google Photos and anything else you want to backup or move.
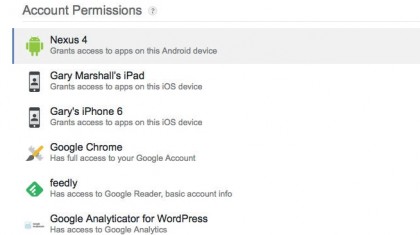
12. Account permissions
Want to see what other apps and services use your account? Click on Account Permissions under Connected Apps and Services to see what's connected to what.
Click on an app or service to change its access.
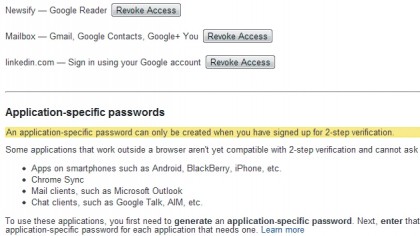
13. App passwords
If you have two-step verification enabled, you can set unique application-specific passwords to share data without compromising your security.
The Revoke buttons enable you to yank a specific app's access at any time.
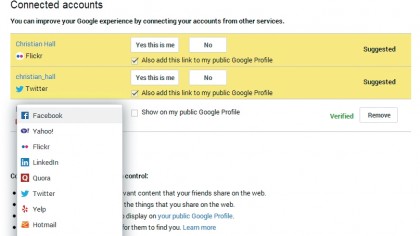
14. Account history
Google can store a staggering amount of data about you: your searches, your travels, your voice commands, your YouTube viewing. Enable or disable each kind of tracking by clicking on Account History.
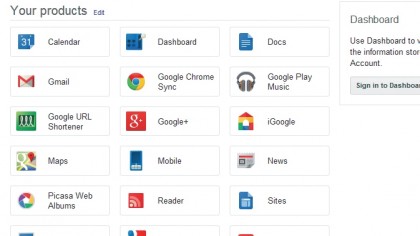
15. Delete Gmail
Here's another page that hasn't been touched by the redesign yet. If you click Delete Products you can permanently shut down your Gmail account. Obviously that's not something you're likely to do for fun, but it's helpful if your account has been hacked.
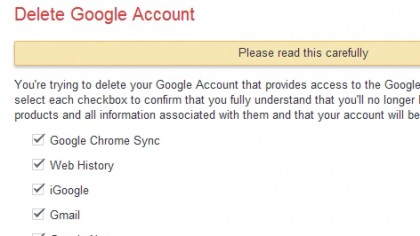
16. End everything
Unlike some services, Google makes it easy to shut down your entire account if you no longer wish to use it.
If you click Delete Google Account and Data you'll be reminded that this is the nuclear option: none of your data will be recoverable after you do it.

Writer, broadcaster, musician and kitchen gadget obsessive Carrie Marshall has been writing about tech since 1998, contributing sage advice and odd opinions to all kinds of magazines and websites as well as writing more than a dozen books. Her memoir, Carrie Kills A Man, is on sale now and her next book, about pop music, is out in 2025. She is the singer in Glaswegian rock band Unquiet Mind.