How to sign up and get started with Twitter
Get the most out of Twitter
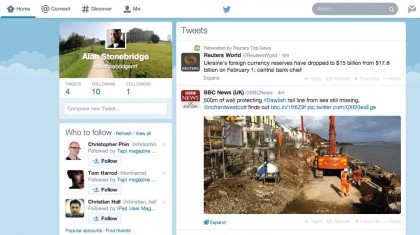
Get started with Twitter
Twitter is a great way to find out what people are up to and for talking to your customers, or getting the message out there about your product, brand or whatever it is you need to promote.
It can be daunting for newcomers, though, due in no small part to the amount of jargon that's associated with Twitter. But don't worry, because we're here to help you get started, and we'll guide you through the process of signing up and configuring your Twitter account, and how to do that while being mindful of your privacy.
We'll show you how to get started using Twitter, finding people and organisations that might be of interest to you, and how to post your own updates.
We'll also look at how links to videos, photos and websites in tweets are handled, and how you can share your posts with your Facebook account.
By the end, you'll be ready to participate in the diversity of conversation that's taking place on Twitter right now.
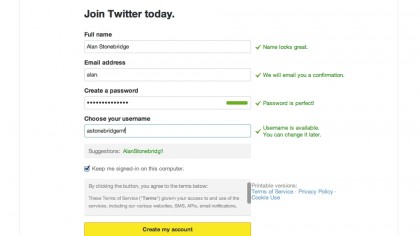
1. Sign up to Twitter
Go to Twitter and enter your name and email address, and choose a password. Press 'Sign up for Twitter' and you'll be taken to another screen where you can check what you've entered and that your password is strong enough for security, and pick a unique username.
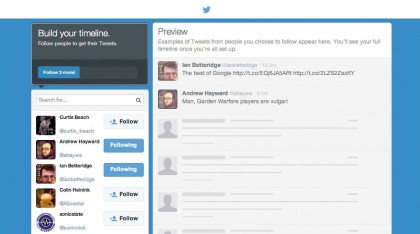
2. Follow some people on Twitter
Hit 'Create my account' and you're taken to an introductory tutorial. As part of this process, you're asked to follow five famous tweeters, so you've got something on your timeline.
Don't worry too much about who you pick, because it's easy to remove them later on.
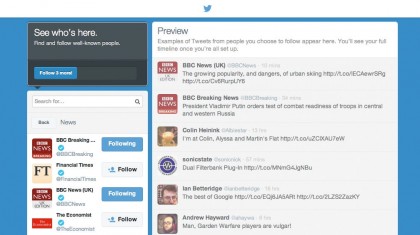
3. Fame academy
Click 'Next' to be taken to another page, where you can find people based on what they do, split into categories such as sport, government and technology.
Pick another five people you're interested in, then click 'Next'. Again, don't be too fussy about your choices just now.
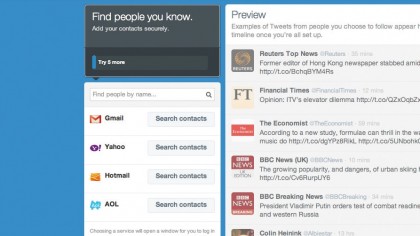
4. Getting personal
The next step finds your existing contacts on Twitter by connecting to your email accounts. It only lists people who have said they can be added using their email address, and we'll show you how to hide yours if you dislike the idea.
You can skip this step at the bottom of the left box.
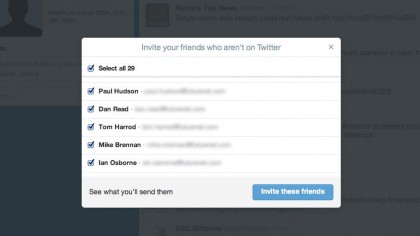
5. Share the love on Twitter
Clicking 'Next' enables you to invite people you know who aren't currently using Twitter to join in. You can just close this, though, in case you decide not to keep using Twitter.
Just hit the 'X' at the top-right corner of the pop-up for now, unless you're feeling optimistic.
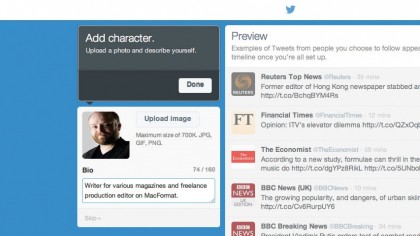
6. Set up a Twitter profile
Next, upload a picture of yourself and say a little bit about who you are. Click 'Upload image' and find a nice, clear photo of yourself. This will be used quite small, so try to pick a simple one.
Say a few words about who you are and what interests you in the Bio box, then click 'Done'.
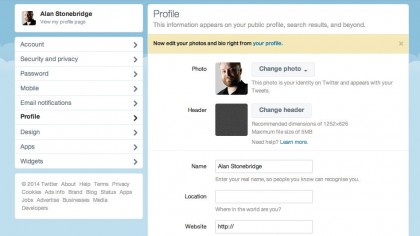
7. Give it a personal touch
That's it – you're on Twitter and are free to explore what it has to offer. There are a few additional things you can do to make Twitter a more interesting experience.
Click on the cog at the top-right of the page and select 'Edit profile' to change your photo or to add a header image.
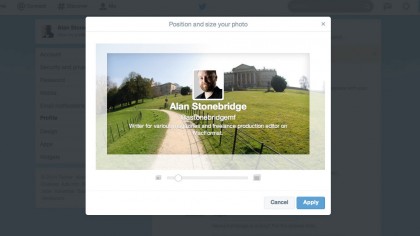
8. Add a header image
A header image gives your Twitter page personality by conveying who you are and what you like.
Click 'Change header' and pick a suitable image to upload. You can zoom in and position it precisely, so that it looks great on your page. Save the changes once you're happy.

9. Set a Twitter profile background
You can also add a background to your Twitter page. Click 'Design' on the left and pick a theme.
Scroll down to discover more options, or click 'Check out Themeleon' to produce an incredible-looking Twitter page, which will be seen by anyone who clicks your name in Twitter.
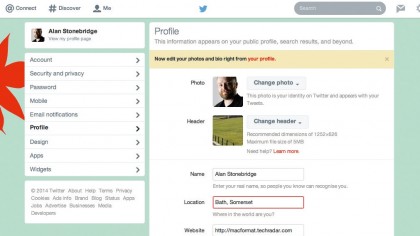
10. More details
Click on your profile settings again (under the cog) and you'll see there are a few blanks on your profile page.
You can add your location in the relevant space, and if you've got a website or a blog, add a link to it as well, so that visitors can reach your longer online musings.
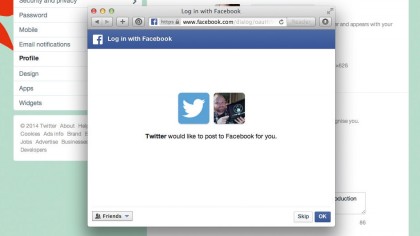
11. Facebook duplication
Further down you'll find mention of Facebook. It and Twitter enable you to cross-post to each other. Updates posted to your Twitter account also appear on your Facebook page, and vice versa.
Simply click 'Connect to Facebook' and enter your Facebook login details to set this up.
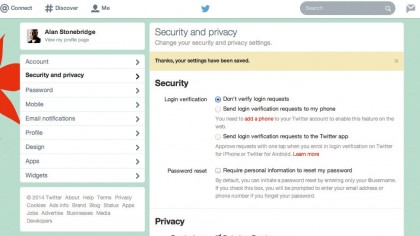
12. Private tweets
Other people can find you on Twitter using your email address. You can change this by selecting 'Security and privacy' on the left and unticking the box labelled 'Let others find me by my email address'.
An option to make your tweets private – termed 'protected' – can be found here, too.
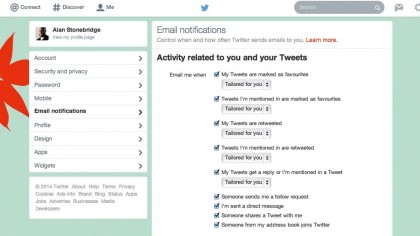
13. Alarm bells
Depending on your popularity, the number of alerts about activity could drive you to distraction. Click 'Email notifications' on the left to choose what you receive.
We suggest clearing the top two options and all items under 'Activity related to your Retweets' and 'Updates from Twitter'.
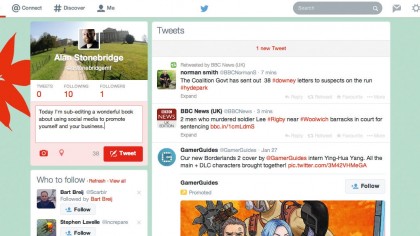
14. Time to post
Let's tweet. Click 'Home' at the top-left of the page, then type in the box below your profile summary at the top-left corner of the page to tell the world what you're doing.
You've got 140 characters to play with, and you can include an image by clicking the camera icon below the box.
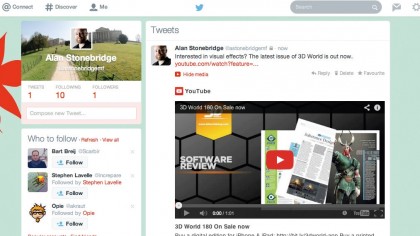
15. Links and movies
You can include a website link simply by pasting it into your tweet. Links are automatically shortened to 22 characters, which counts towards the overall limit.
The same goes for video links; paste one into your tweet and Twitter shows the video when someone clicks the tweet.
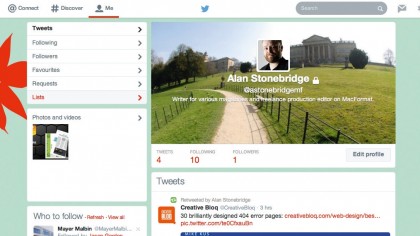
16. You're tweeting!
Well done. You've set up your Twitter account to follow your friends and some celebrities. You've also taken control of your privacy, learned how to add images, links and videos to your tweets, and customised your Twitter page so that it is unique and shows off your interests. Nice job.