How to use TweetDeck
The must have Twitter tool
11. Carry out an advanced search
You can search for anything at any time using the magnifying glass icon in the left-hand navigation bar. After you run a search, you are given the option to customise your results even further should you wish.
You can alter the parameters in several ways: 'showing', 'matching', 'excluding', 'written in', and 'retweets'. You see these options appear in a dropdown menu after you run a search.
12. Check historic searches
If you often search for the same bunch of terms, you're probably better off creating columns for them. But TweetDeck still makes it easy to re-run previous searches.
Click on the search box located in the navigation bar and you'll see that your previous searches are displayed on a drop-down menu.
You can always clear your previous searches by clicking 'Clear history' at the bottom of the drop-down menu.
13. Find tweets based on sentiment
It's easy to uncover whether people are feeling good or bad around a topic; simply carry out a search followed by a happy or sad emoticon. For example, you can create a search column with the keyword London :) to see tweets regarding London in a positive manner.
These kinds of searches can be useful for customer feedback, or if you're thinking of visiting somewhere, you can check out people's thoughts before you book your travel.
Get daily insight, inspiration and deals in your inbox
Sign up for breaking news, reviews, opinion, top tech deals, and more.
14. Cleverly filter results
You can customise your search results by including a filter. Let's say you only want to search for tweets that include images of Buckingham Palace.
You can create a search column using the keywords Buckingham Palace filter:twimg. Likewise, you can use filter:replies, filter:news, filter:verified, filter:hashtag, filter:images and filter:links to get even greater granularity.
15. Exclude tweets
You can also use the exclude:command to do the opposite to filtering. So exclude:twimg excludes any tweets that contain images in your search results, and exclude:links excludes tweets that contain links.
These tools are pretty powerful for pinpointing exactly the tweets that you want to find, perhaps removing link- or hashtag-heavy tweets when you want to gather together a batch of feedback or opinions.
16. Get to grips with wildcards
The asterisk is also a powerful filtering tool in a TweetDeck search column. You can run searches using keywords such as San Francisco is *.
This yields tweets containing text such as, 'San Francisco is pretty', 'San Francisco is small', and so on.
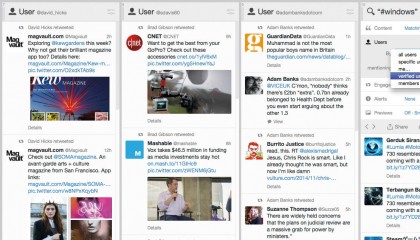
17. Add a list to a column
TweetDeck also enables you to manage Twitter lists easily (these can be viewed on Twitter.com and in other clients, and are simply groups of users).
Click on 'Add Column' and then click on the 'Lists' option from the menu. Select which list you would like to make into a column, and then click 'Add Column'.
18. Creating new lists
To create or edit a list on TweetDeck, click on 'Lists' (next to the 'Add column' button). Click 'Create List' and select the Twitter account you would like to create the list for.
Then name the list and give it a description. Similarly, you can click the 'Edit' button to change an existing list instead.
19. Create an embedded tweet
You can easily get the code to create an embedded tweet from TweetDeck. An embedded tweet is one that's incorporated into a web page, be it a news story or blog post.
To get the code, hover over the tweet you wish to embed, click on the ellipsis (the icon with the three dots), and select 'Embed this Tweet'.
20. Filter out noise
TweetDeck also enables you to filter tweets across the entire application, either by text within the tweet, the author of the tweet (by @username) and source. To access and edit the global filters, click the settings icon (it looks like a cog) in the navigation bar.
Click the 'Global Filter' tab and select which type of global filter you would like to use. Then enter the text, user or source you want to filter out.

Graham is the Senior Editor for AI at TechRadar. With over 25 years of experience in both online and print journalism, Graham has worked for various market-leading tech brands including Computeractive, PC Pro, iMore, MacFormat, Mac|Life, Maximum PC, and more. He specializes in reporting on everything to do with AI and has appeared on BBC TV shows like BBC One Breakfast and on Radio 4 commenting on the latest trends in tech. Graham has an honors degree in Computer Science and spends his spare time podcasting and blogging.