LG G6 tips and tricks: unlock the hidden features
Get the most out of LG's new flagship

It’s been a couple of years since LG’s flagship phones have truly wowed. The LG G6, however, is a return to form and a phone that’s ready to compete with the likes of the Samsung Galaxy S8 and iPhone 7.
Having beaten the S8 to the punch, the LG G6 has adopted a stunning new 18:9 aspect ratio display, stretched beautifully across the handset’s 5.7-inch form. This near edge-to-edge QHD+ display is just the tip of the phone’s feature-rich iceberg too.
Powered by Qualcomm’s Snapdragon 821 chipset, 4GB of RAM and a skinned version of Google’s latest Android 7.0 Nougat operating system, the LG G6 is finished with dual 13MP rear-mounted cameras and a sizeable 3,300mAh battery.
The LG G6 is a device that’s deeper than its core features though. Scratch beneath the surface and there are a wealth of device-improving features and functions just waiting to be discovered.
There’s no need to go stumbling through the lengthy settings menus trying to separate the good from the ‘why’s that even there?’ though. We’ve done the leg work for you, unearthing this lot, the LG G6 tips and tricks you need to try to get the most from your new handset. Go on, what are you waiting for?
1. Rearrange your soft keys
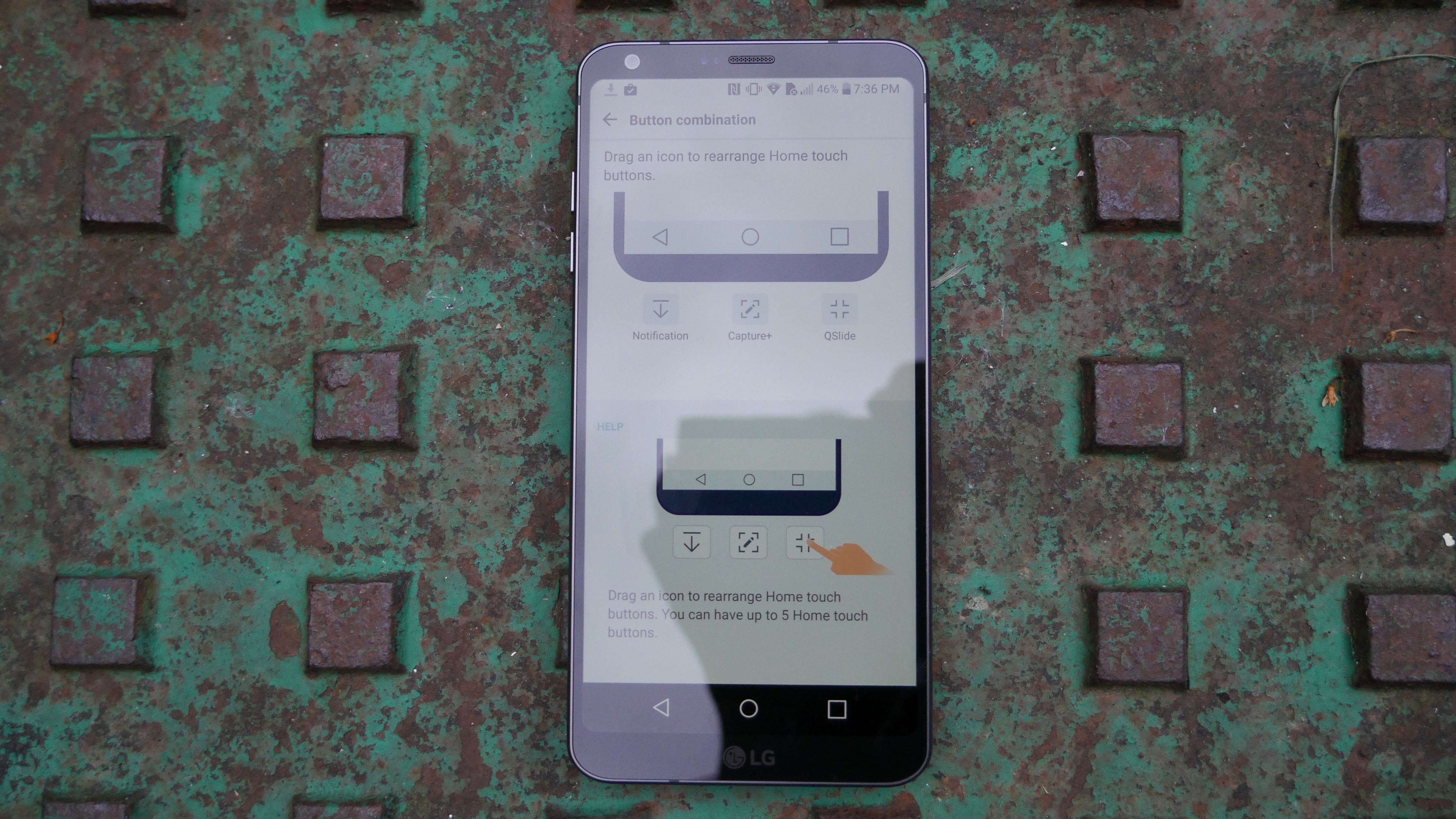
Everyone likes to use their phone in different ways, whether that’s by giving prime app-shelf billing to the camera over the music player, or favoring folders over excessive home screen clutter. One of the main points of differentiation from user to user, however, is how people like their soft keys laid out.
For every person who prefers the back button on the left and the recents tab on the right, there’s someone else who would rather things were the other way around. With the LG G6 you can have things whichever way you want, you can even create your own custom button layout.
Get daily insight, inspiration and deals in your inbox
Sign up for breaking news, reviews, opinion, top tech deals, and more.
To tweak your own home button setup, you need to point your phone in the direction of Settings > Display > Home touch buttons > Button combination, and customize away.
2. Split your keyboard in two for speedy typing
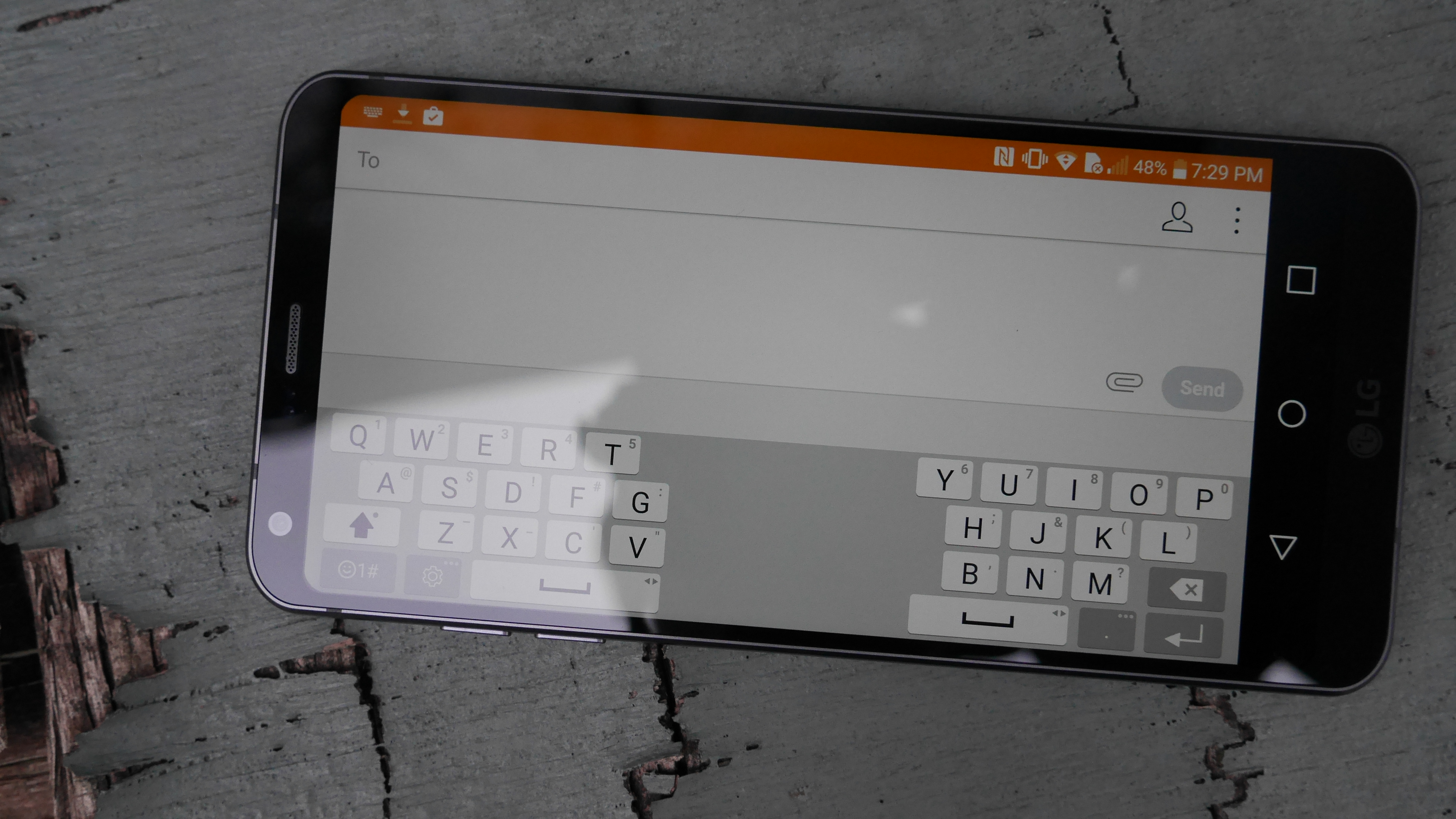
Since touchscreen smartphones replaced handsets with physical QWERTY keyboards, on-device typing experiences have become less intuitive, more time consuming and liable to an increased number of typos and mistakes.
The G6, however, lets you tweak your digital keyboard for more streamlined, speedy typing.
One of the ways you can achieve this is by splitting the keyboard in half. Literally. Activated by selecting the settings cog within the keyboard itself, once enabled, when typing in landscape mode, pinching out with two fingers will split the keyboard in two, placing half the keys on the left side of the screen and the other half on the right. Speedy message replies are go.
3. Get cheesy with your photo efforts

With dual 13MP cameras on the rear and a 5MP selfie snapper up front, the LG G6 isn’t exactly short on imaging options. Beyond the usual mass of filters, effects and shooting modes, there’s a unique feature that can’t help but raise a photo-friendly smile - the ability to capture a photo simply by saying ‘cheese’.
Within the camera app, hitting the settings cog will bring up a range of customization options. Here you’ll be able to turn on the ‘Cheese shutter’.
It’s not just “Cheese” that can act as a vocal-based camera trigger either. You can also bellow “Smile”, or, randomly, ‘Whiskey”, “Kimchi”, and even “LG” to capture a snap without pressing a button.
4. Spin yourself in circles

If you’re one of the many that have filled your phone with hundreds of apps spread out across a good half dozen or so home screens, getting to and from the screens you need to be on can be a long, swipe-heavy experience.
There’s a way to speed things up though, instead of having your home screens set up as a line of static windows, you can tie them all together and let yourself loop back around to the start after the final panel.
Creating a continuous circle of home screen swiping, this time saving addition can be enabled by heading to Settings > Display > Home screen > Continuous loop and flicking the toggle switch to the ‘On’ position.
5. Wake your phone with a knock
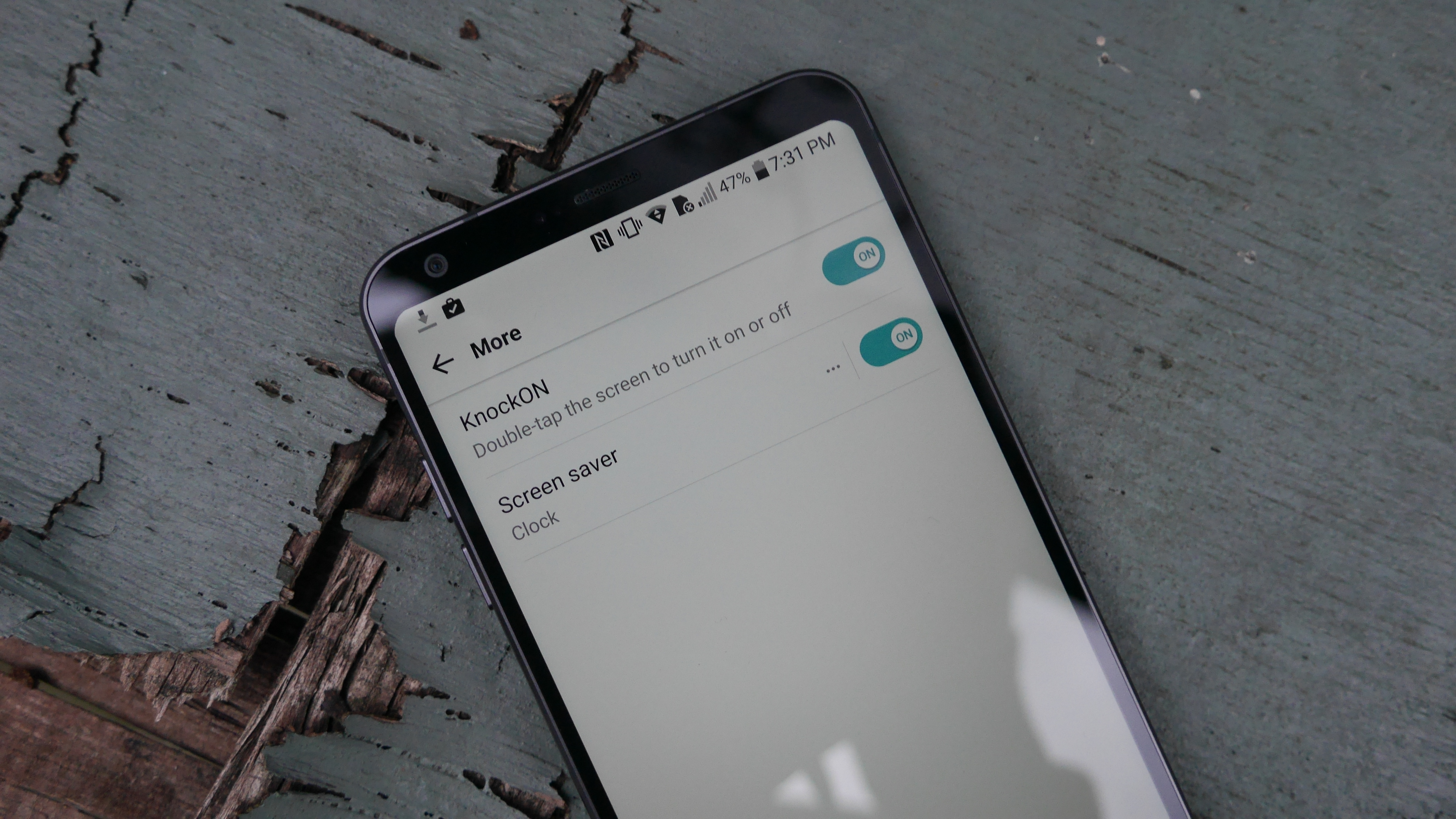
Swiping, pah, that’s as outdated as pressing physical buttons. It’s time to wake your phone the modern way, with a knock. That’s where the G6’s KnockOn feature comes in, letting you wake the handset’s screen by giving the phone a quick double tap.
Ideal for when your phone is flat on a table, its rear-mounted power button awkwardly out of reach, the KnockOn feature can be activated by going Settings > Display > More > KnockOn and flicking the switch to the ‘On’ position.
6. Enjoy simple app scaling
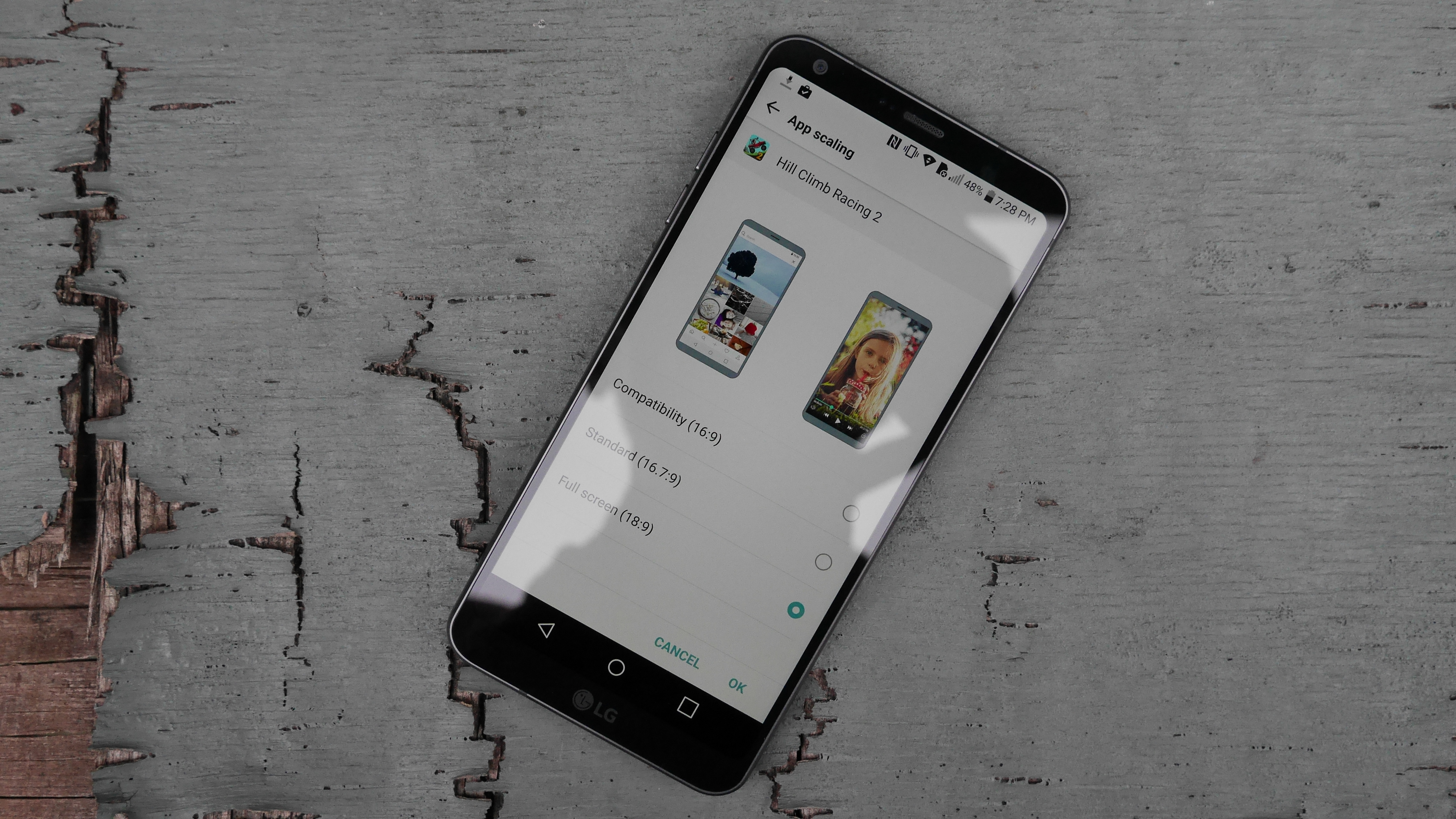
The G6’s move to a new 18:9 aspect ratio has its benefits - it’s a joy for on-the-go movie viewing - but it’s not without its issues. Chief amongst these is that many apps haven’t been designed to support this aspect ratio, and until devs get on the case they’ll be shown with ugly black bars bookending the content.
Fortunately, LG’s got your back and will let you scale your apps to seamlessly fit your new, expansive display. To do this you’ll need to tap Settings > Display > App scaling and pick from your list of downloaded apps which software you want to give the screen-fitting treatment.
7. Give your apps a new look

It’s not just in-app appearances that you can customize. The icons that adorn your home screens are also fair game when it comes to tweaking looks and creating a style that’s bespoke to you.
Out of the box, LG smooths out Android’s cluttered, non-formulaic app icons creating a smoother, cleaner, more Apple-inspired look.
If that’s not your thing, however, that’s not a problem, you can cut the icon-framing fluff and revert things to the way Android intended. Tapping Settings > Display > Home screen > Icon shape, and selecting ‘Original’ will sort this and give your phone a more stock Android look and feel.
8. Sleep better by reducing blue light

Reducing eye fatigue is the smartphone manufacturers’ latest big push designed to make it seem like they really, genuinely care about your personal wellbeing, honest.
Although far from the only phone to offer a reduced blue light mode, the G6 lets you effortlessly cut those brain-wiring hues and make it easier to get to sleep following a Facebook session or email-based catch up.
To enable, you’ll need to go Settings > Display > Comfort view, and flick that toggle switch to the on position. Here you can also tweak how much you want to reduce the blue light levels, with a trio of modes to choose from.
9. Hang up the easy way

That rear-mounted power key has been a staple of recent LG flagship phones. Yes, the handset’s volume controls might have moved back to the side of the phone’s frame, but that doesn’t mean these rear-mounted controls are short on the features front. Instead, the back-based abilities have simply been reassigned.
Now, as well as the traditional powering up and sleep controls, you can use this rear-mounted button to make ending calls easier.
With your phone to your head and finger in prime position, quick call ends are just a screen-dodging press away. Assuming you first visit Settings > General > Accessibility > Vision > End call with the Power key, and enable the feature, that is.
10. Tag your snaps
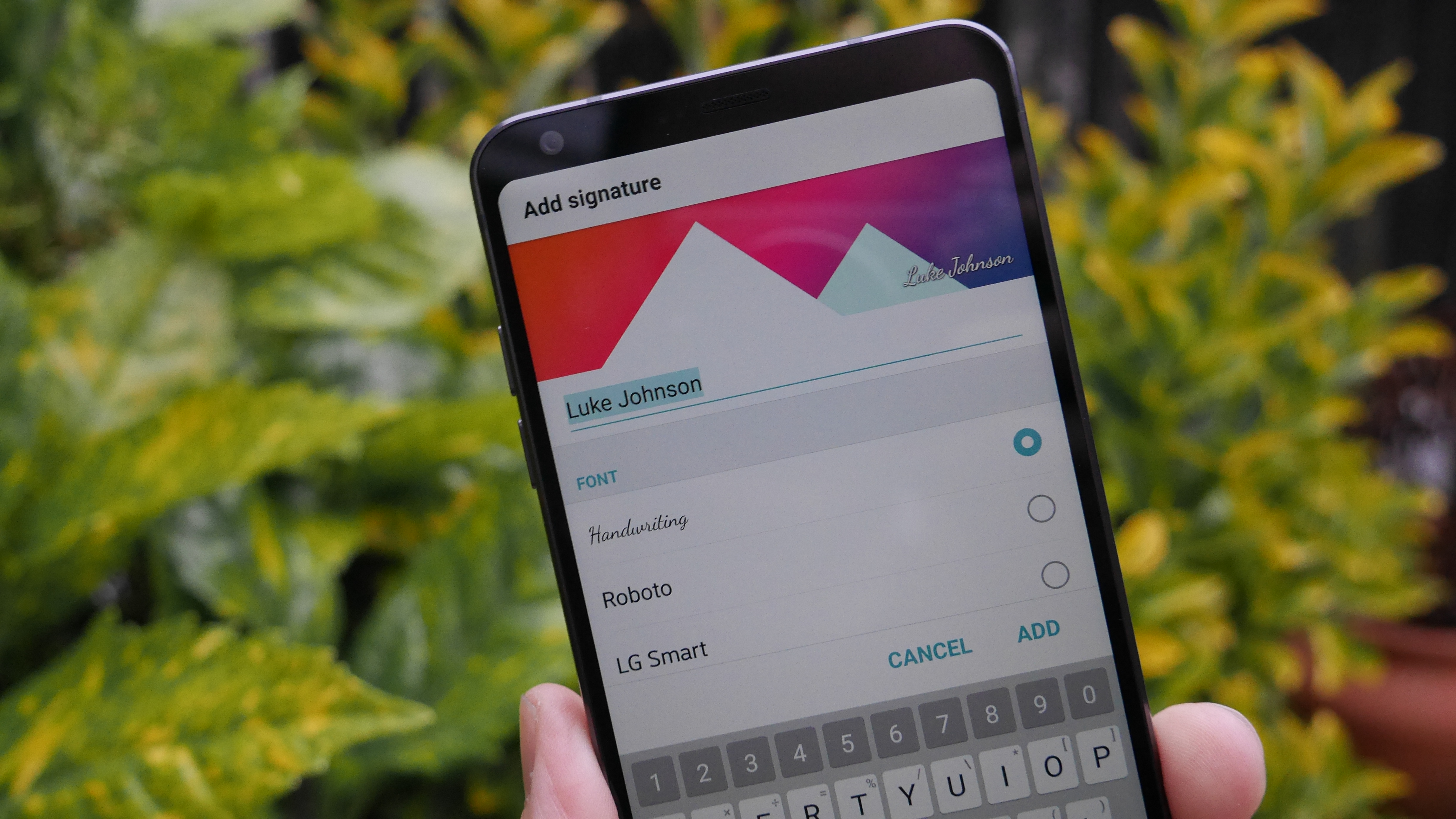
There’s plenty you can add to enhance your G6-shot photos. If filters and effects, stickers and emoji-based overlays aren’t your thing, you can always geo-tag your snaps so you always know exactly where they were shot. If you want to take things a step further, however, you can put your own personal stamp on every image.
Perfect for creating a unique, recognizable social presence and truly owning your images, you can drop your name onto each and every photo.
To do this, within the standard camera app you’ll need click the settings cog and switch the ‘Add signature’ option to on. Once activated, you can stylize your stamp with custom fonts, wording and positioning. Now everyone will be able to identify your work.
- These are some of the best LG G6 cases money can buy