Minecraft skins: how to add a new skin
Change out your Minecraft skins
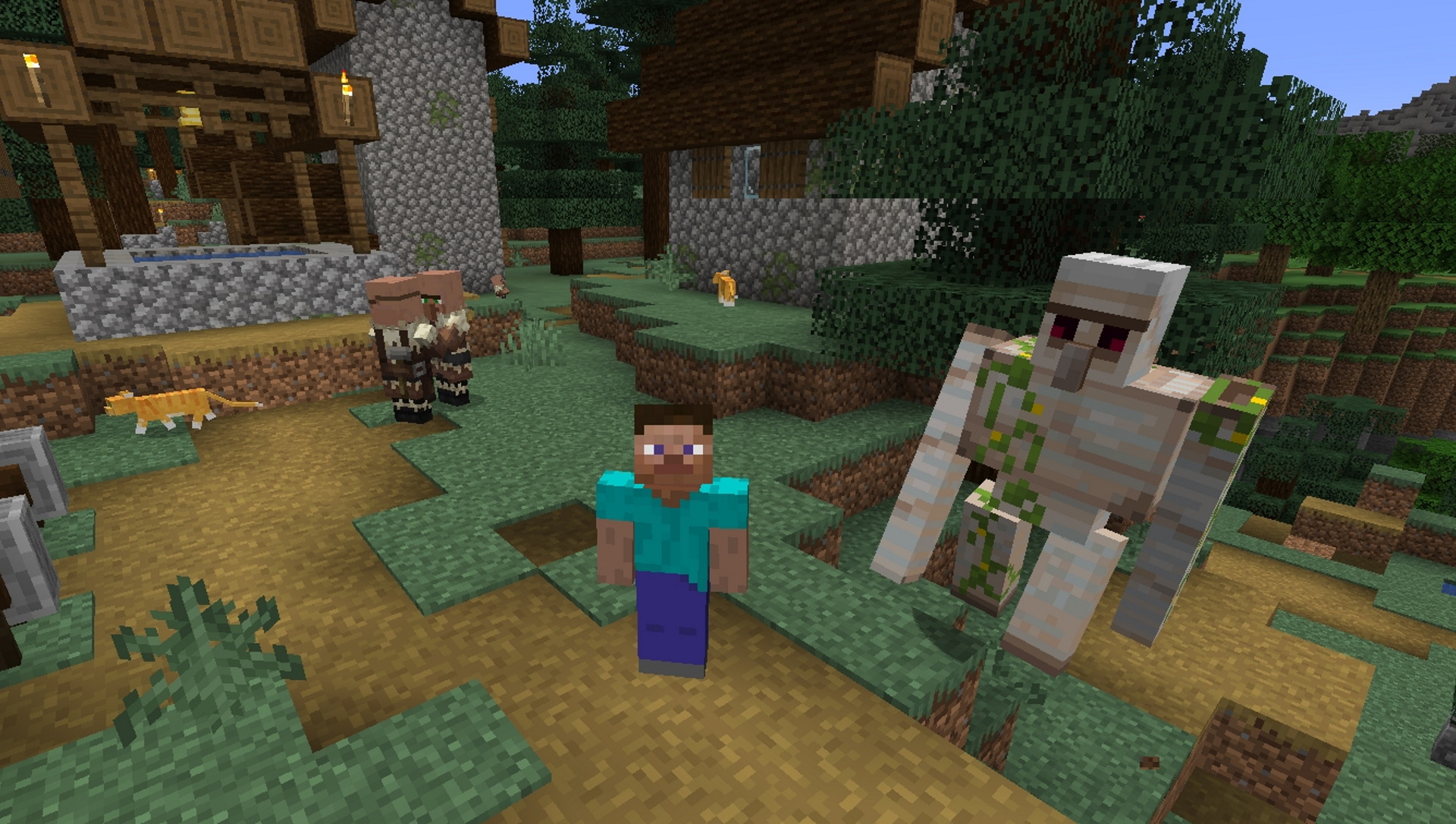
Have you ever wanted to change up your Minecraft skins? While the default looks of Steve and Alex are fine, sometimes you want something new and unusual to better express yourself.
The wonderful world of Minecraft is packed with creative opportunity. While you can craft yourself the castle of your dreams brick by brick – or diamond block by diamond block, if you want to flex – there are plenty of other avenues for expression too. You can customize your experience with a massive variety of Minecraft mods or you can start to explore the near endless variety of skins available to every player. The game has made it a lot easier for anybody to make skins now, since they use a simple PNG format sheet, so the barrier to entry is much lower nowadays.
Do you want to try on your favorite anime character? Or maybe you'd rather prank someone looking like a skeleton or creeper? I'm a big fan of sweet-looking wizards personally, but first you'll need to know how to add Minecraft skins. Here’s everything you need to get your head around to start dressing up however you want
- Check out our list of the best Minecraft server hosting
Minecraft skins: how to change your skin
Minecraft Skins: How to change your skin in Java edition
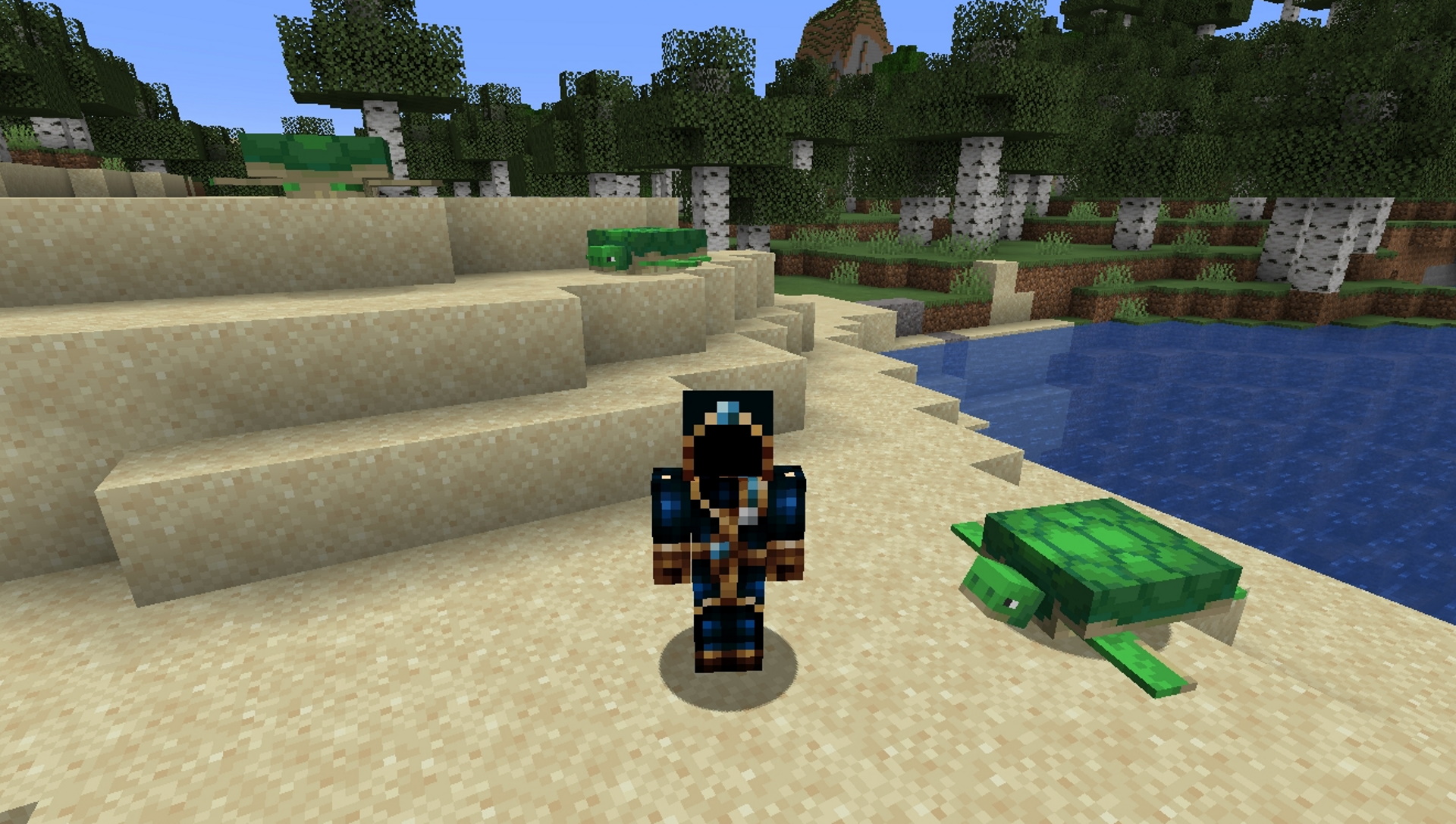
Minecraft Java edition is the most common version of the game, since it's what you'll usually play on both PC and Mac. It's also the most feature rich edition compared to Bedrock, and has the simplest process for swapping your skin out. Minecraft skins are available from many websites (like Skindex) in PNG format, or you can even make your own by hand in image editing software – the sky's the limit.
Here's how to start using them on Java Edition:
- Open up the Minecraft Launcher and make sure Java Edition is selected.
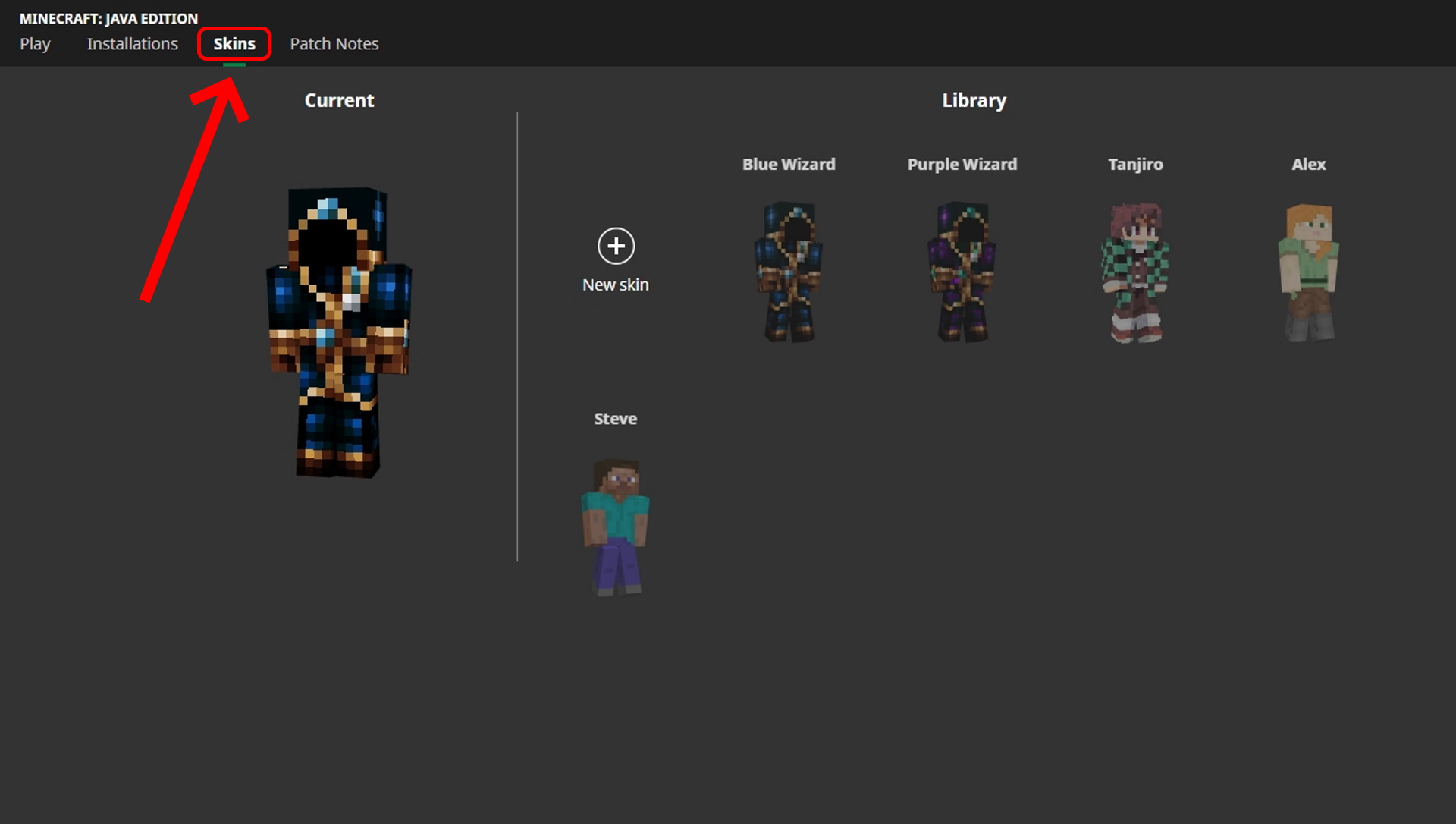
- Select the Skins tab at the top.
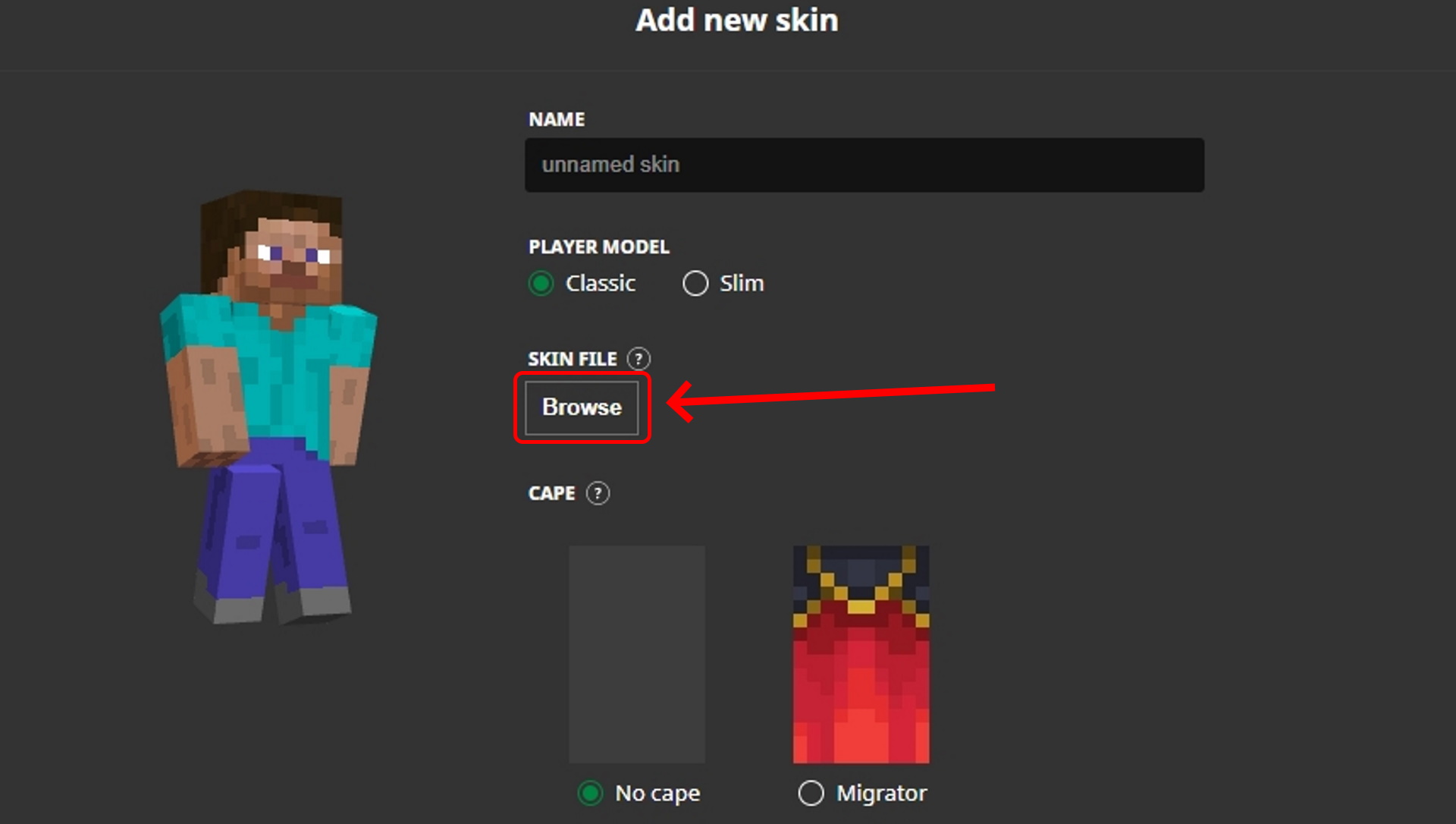
- From here you can choose classic or slim, enable or disable cloak, name the skin.
- Next, click Browse, and choose the PNG skin file you want to use.
- When you're done, you can click Save or Save and Use if you want to use it right away.
Minecraft Skins: How to change your skin in Bedrock edition
With Minecraft's Bedrock Edition – which is the version you'll find on consoles and mobile – the process is a bit more complex, but you should be able to manage it. It also has the benefit of a character skin creator when you run it on your PC, which can be handy if you just want to whip a custom look up quickly.
Here's the details:
- Open up the Minecraft Launcher and launch Bedrock Edition.
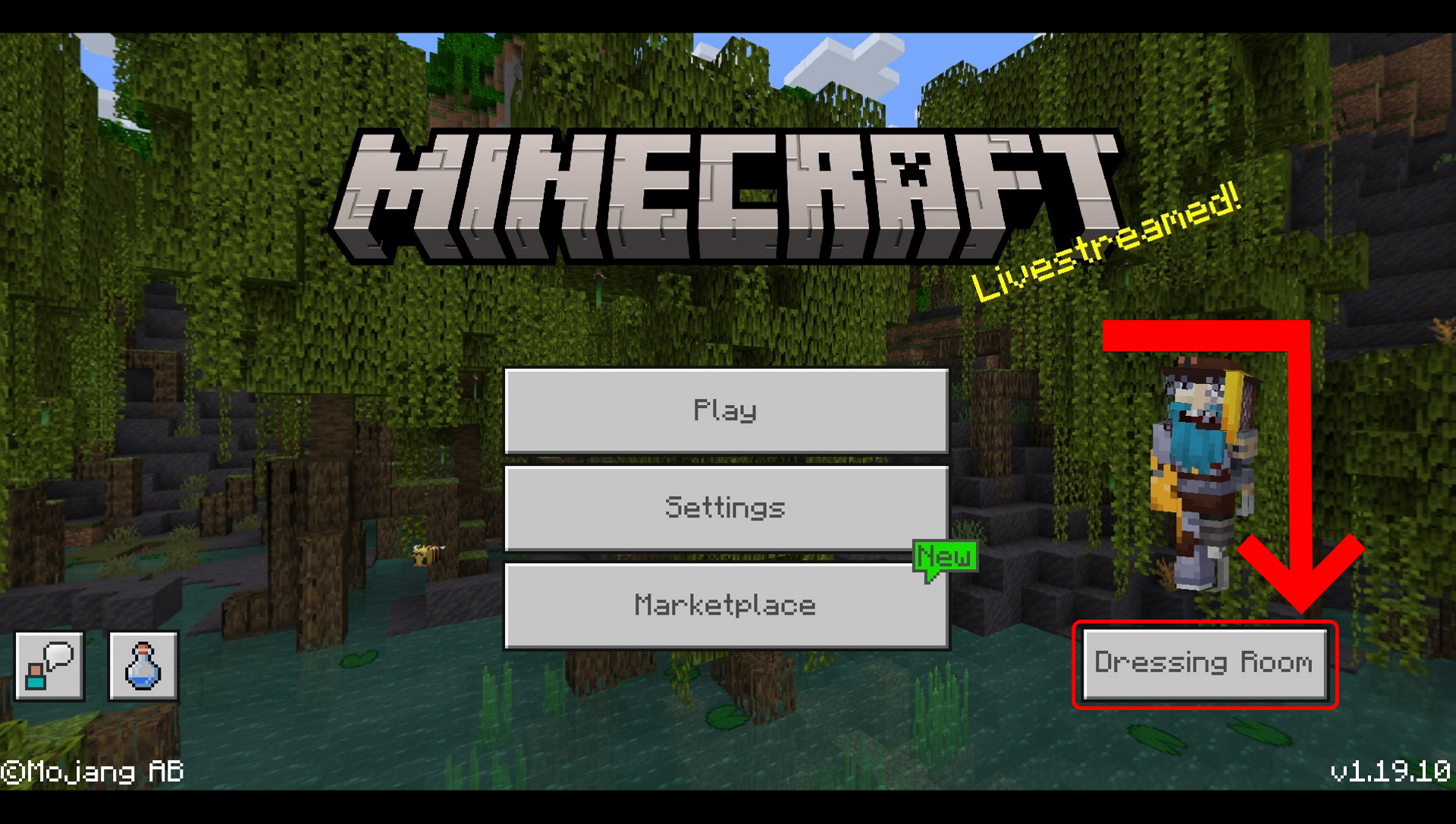
- Click Dressing Room in the bottom right.
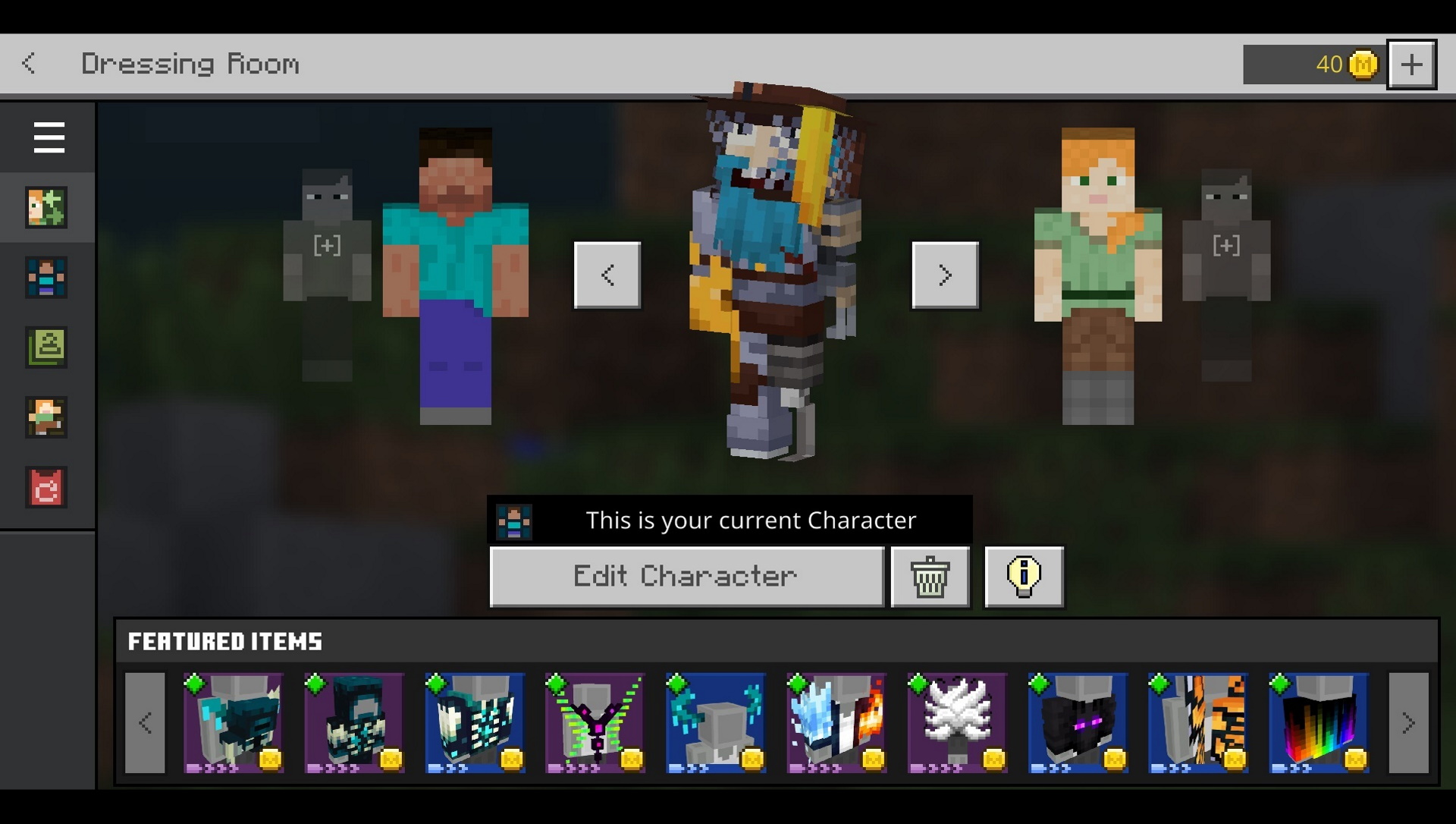
- From here you can click Edit Character or use the arrows to navigate to an empty slot and create a new character skin
- You can also click the Classic Skins button on the left, which will allow you to buy skins others have created, or upload your own skin using the Choose New Skin button.
Now that you've got fancy new duds, it's time to take them for a spin. I like to sneak up on a friend in multiplayer and surprise them with the fancy new me, or maybe just build a new themed house for the new me – but like most things Minecraft, it's all up to you and your personal brand of creativity!
Get daily insight, inspiration and deals in your inbox
Sign up for breaking news, reviews, opinion, top tech deals, and more.
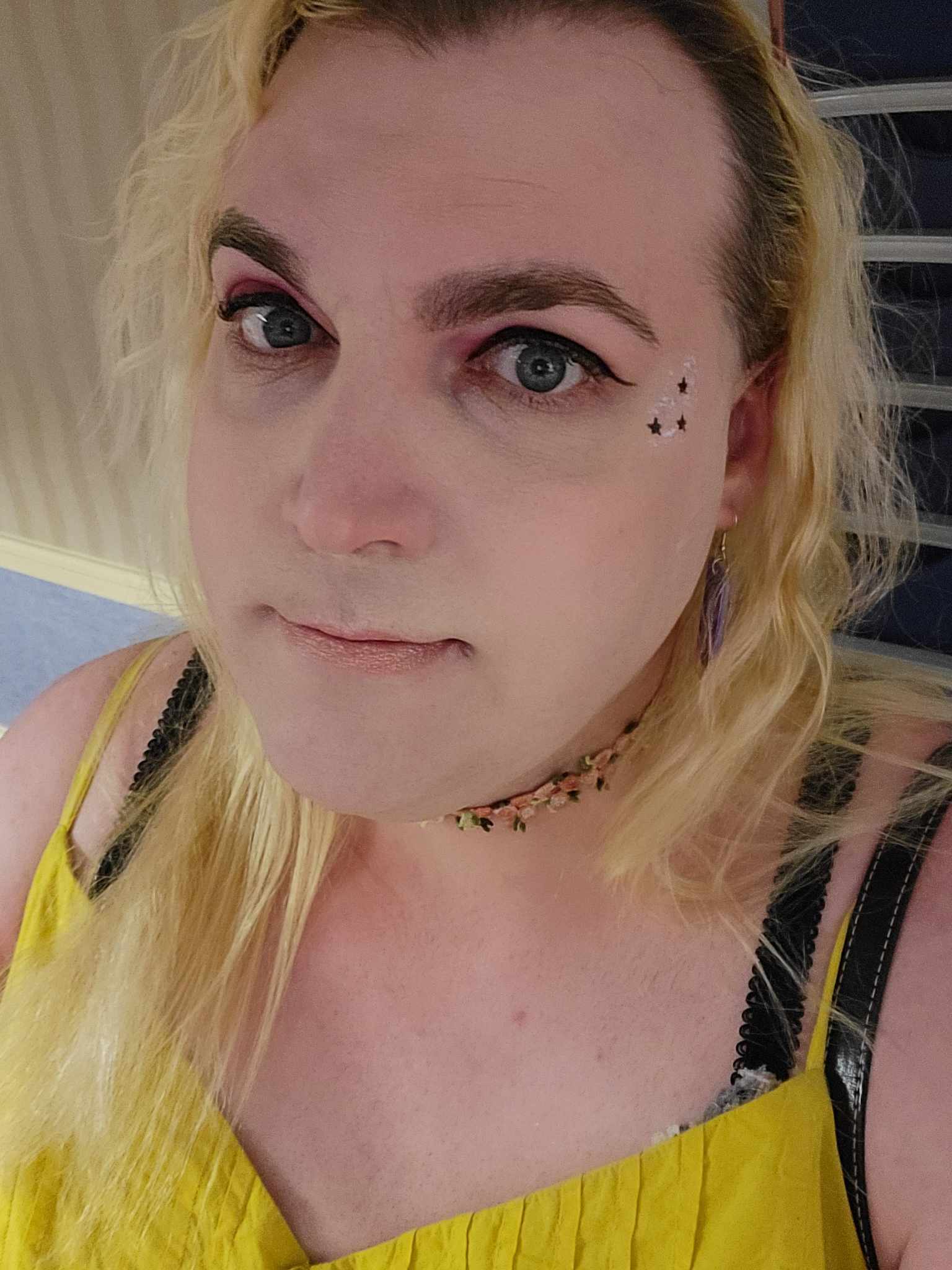
Sarah (She/Her) is a contributor and former Senior Writer for TechRadar Gaming. With six years of experience writing freelance for publications like PC Gamer, she's covered every genre imaginable and probably a few she made up. She has a passion for diversity and the way different genres can be sandboxes for creativity and emergent storytelling, and loves worldbuilding. With thousands of hours in League of Legends, Overwatch, Minecraft, and countless survival, strategy, roguelike, and RPG entries, she still finds time for offline hobbies like tabletop RPGs, wargaming, miniatures painting, and hockey.