Personal Hotspot enables your iPhone's internet connection to be shared with other devices. The connection can be shared over USB to a Mac or a PC, and wirelessly over Bluetooth and Wi-Fi to other devices.
Up to five devices can be connected to the hotspot at the same time. Personal Hotspot has been a feature of iOS for a long time, but you should check with your network whether your tariff allows its use. The most flexible tariffs impose no restrictions on it, but some limit how much data it can use to just a portion of your allowance, while others don't allow it at all – although you may be able to unlock it for an extra charge.
In iOS 9, it's even easier to connect to Personal Hotspot from other devices running that system version, and from Macs running OS X 10.10 or higher. Those devices can connect to the hotspot without needing its Wi-Fi password at all.
They only need to be signed into the same iCloud account as your iPhone to recognise that a nearby Instant Hotspot, as it's known, belongs to you. This doesn't exclude family and friends from borrowing your internet connection – they can connect to the hotspot using traditional methods.
How to get a device online using Wi-Fi
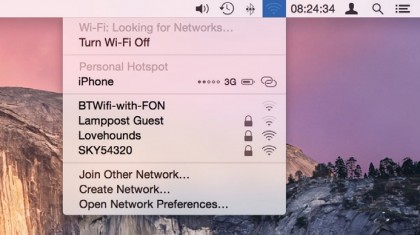
1. Instant Hotspot
Macs with OS X 10.10 or higher and other iOS 9 devices, when signed into the same iCloud account as your iPhone, can use your hotspot without a password.
Click the Wi-Fi icon on the Mac's menu bar or open Settings > Wi-Fi on iOS. The hotspot is listed in a separate group above others, along with connection and power details, so you don't even need to unlock the iPhone.
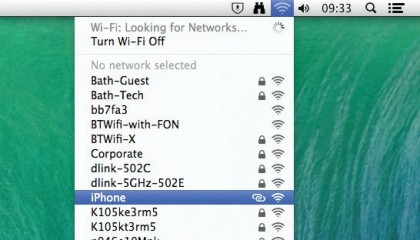
2. Connect other devices
On other Wi-Fi devices, select your hotspot's name from the list of nearby networks. You'll need to provide its Wi-Fi password, which you can find under Settings > Personal Hotspot on your iPhone (you can tap it to change it if you like).
Get daily insight, inspiration and deals in your inbox
Sign up for breaking news, reviews, opinion, top tech deals, and more.
The network adopts your iPhone's name, which itself can be changed under Settings > General > About > Name.
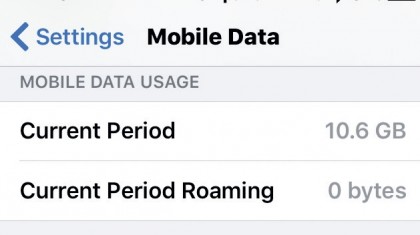
3. Check data usage
You may want to monitor data usage, especially if your tariff has a limited amount of data in each billing period. Many networks tell how much you've used via their website, but you can also view a running total under Settings > Mobile Data > Mobile Data Usage. Tap System Services (at the very bottom) to see how much data Personal Hotspot has used.
How to get a Mac online
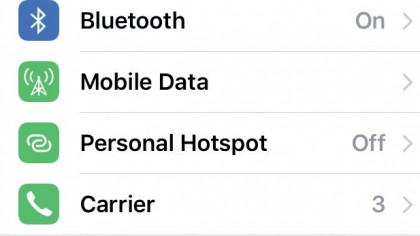
1. Enable Hotspot
In the Settings app, you may already see Personal Hotspot in the top group of items, between 'Mobile Data' and 'Carrier'. If it isn't there, tap Mobile Data and it should be between Data Roaming and SIM applications.
Tap it to see its two settings. The first is a switch that turns on the hotspot (doing so also adds the item between 'Mobile' and 'Carrier').
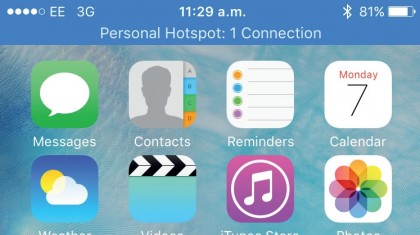
2. Connecting your Mac
With the hotspot turned on, the simplest way to get your Mac online is to connect it to your iPhone using a Lightning-to-USB cable. The iPhone will emit its usual chime sound, and the Mac should say it has found a new network interface.
The iPhone's status bar should turn blue, double in height, and display the number of devices using the hotspot in its bottom half.
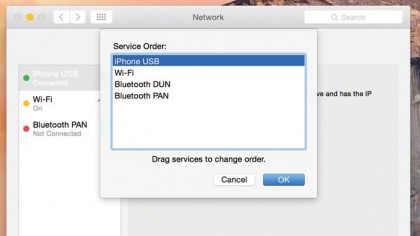
3. Test the connection
Visit a website on your Mac. If this stalls or says you aren't online, go to the Network pane in System Preferences. 'iPhone USB' should be listed on the left with a green dot and 'Connected' next to it.
If other active network connections are above it, click the cog at the foot of the list, choose Set Service Order, and drag iPhone USB to the top so it is used whenever it's available.
How to get a device online using Bluetooth
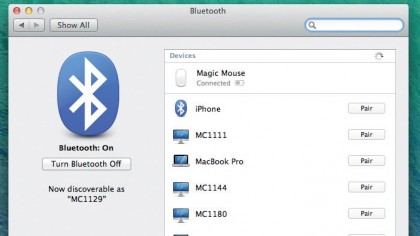
1. Become discoverable
Bluetooth devices need to be paired with your iPhone to use Personal Hotspot. On the iPhone, turn on Personal Hotspot (see step 1 above) and then go to Settings > Bluetooth and stay there.
On a Mac, open System Preferences, click the Bluetooth icon and wait for nearby Bluetooth devices to be listed. Turning on Bluetooth should be similar on other devices.
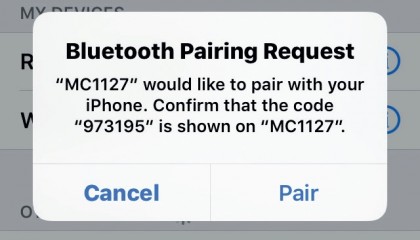
2. Make the connection
Your iPhone will be listed using the name that appears in Settings > General > About. When it appears on a Mac, it'll have a Pair button next to it.
On other devices, you may have to tap it or use buttons to select it. Whatever the method, after you initiate the pairing process, a prompt on the iPhone will ask you to confirm this one-time pairing request. Tap Pair.
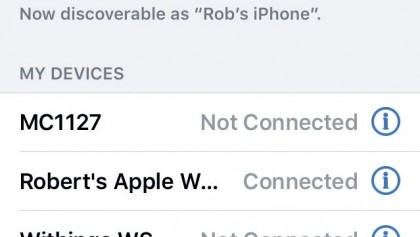
3. Connecting in future
After being paired, your iPhone and the other device will remember each other. When you return to the iPhone's Bluetooth settings, the paired device will be listed even when it's out of range.
You'll see something similar on the other device. To get the other device online, switch on Bluetooth both on it and on the iPhone, then tap the other device's name to reconnect them.