iPad Pro tips and tricks
Like a pro

iPad Pro tips and tricks
The iPad Pro is finally here and it's one hell of a machine. This isn't just a yearly update of Apple's tried-and-tested iPads, but a whole new beast.
It's more powerful and versatile than traditional tablets, with a host of new features that makes it an excellent tool if you're using it for work – and for play.
All these new features mean there's a bit of a learning curve when you pick up the iPad Pro, so we've got some essential tips and tricks to help you get started.
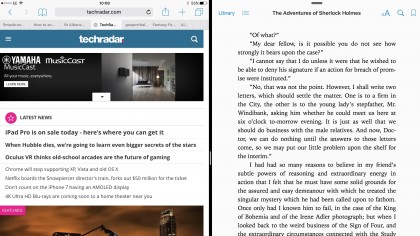
Multi-task on the iPad Pro with split view
Split screen mode was ushered in with iOS 9 and while newer iPads that run the software can make use of the feature, it really shines on the iPad Pro thanks to the increased screen size and powerful innards of the new tablet.
The split view opens up two apps side by side and runs them at the same time, which makes working on the iPad Pro better than ever.
To use split view mode, place your finger on the right edge of the iPad Pro screen and swipe left. This opens up the slide over sidebar (more on that later). A small line – known as the grabber – appears on the left-hand side of the sidebar. Tap this and the second app will enlarge to take up half the iPad Pro's screen, while your primary app will shrink to accommodate the second app.
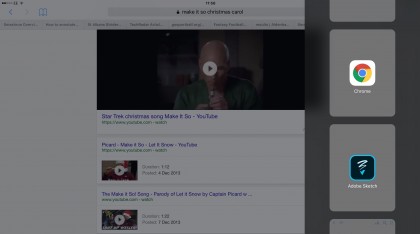
Multi-task on the iPad Pro with slide over views
By sliding in a split screen view you can quickly check a second app without having to move away from the app you were originally using.
To enter this mode press a finger on the right edge of the iPad Pro screen and then swipe your finger to the left – this will bring up the slide over sidebar.
You can choose which app is shown in this sidebar by swiping down to scroll through a list of apps – just tap the icon of the app you want to use. A special preview view of the app you've chosen will appear in the sidebar.
To close the sidebar place your finger on it and swipe to the right. You can also tap anywhere on the screen outside of the sidebar to close it.
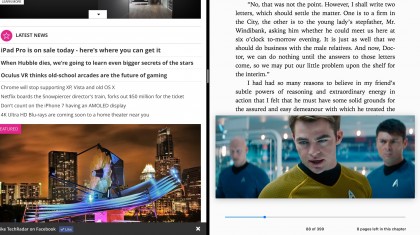
Play video while you work
The iPad Pro doesn't have to be all work and no play, with the new picture-in-picture mode that lets you watch videos while working on the tablet.
When watching a film on the iPad Pro's Video Player app (or third party apps such as the BBC iPlayer) when you exit the video becomes smaller and relocates to the corner of the iPad Pro's screen. You can then move the video around, double its size or temporarily hide it out of view.
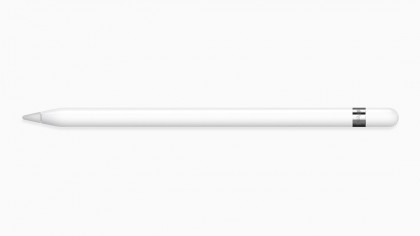
iPad Pro Accessories
If you're buying an iPad Pro, you might also want to consider its new pro-level accessories: the Smart Keyboard and the Apple Pencil. Though you don't need either piece of hardware, you may want them to get the most out of your iPad Pro, depending on your needs.
The Smart Keyboard ($169/£139/AU$269) is a 3.2 mm thin, water-resistant wireless keyboard that doubles as a protective case, while the Apple Pencil ($99/£79/AU$165) is a Bluetooth-connected pressure-sensitive stylus that promises high responsiveness and precision down to a single pixel. Either could really put the "Pro" in iPad Pro.
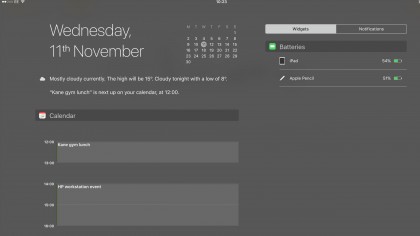
Check the battery status of your accessories
Having loads of accessories connected to your iPad Pro is all well and good, but with many of them requiring batteries you don't want to be caught out when an accessory you rely on has run out of juice.
Thankfully it's incredibly easy to make sure this never happens with the iPad Pro. Open up the Notifications shade (by swiping down from the top of the screen), and activate the battery widget (which should be on by default) to see the power status of the Apple Pencil and any other connected accessories like Bluetooth headphones.
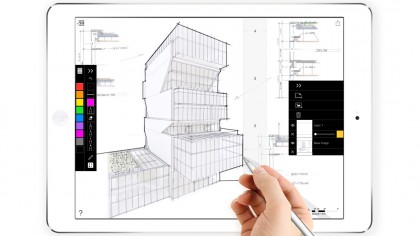
iPad Pro Apps
One of the best ways to take advantage of the power of the iPad Pro is through its new and updated apps.
Apple has enhanced both its Notes and Mail apps to be compatible with the Apple Pencil, allowing for quick sketches, highlighting, PDF markup, and more.
Other app developers are also stepping up with fresh offerings, such as Paper by FiftyThree (now supersized for iPad Pro), as well as the Trace Pro architectural-design app and Board Pro interior-design software, both from Morpholio.
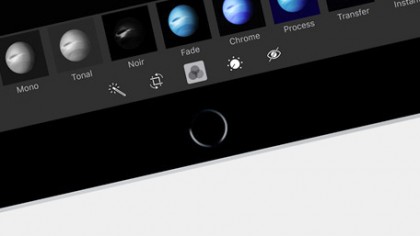
Touch ID
Though it may be familiar to anyone with a recent iPhone, Touch ID is brand new when it comes to full size iPads. Also featured in the iPad mini 4, this fingerprint-recognition technology adds an extra layer of security to your shiny new iPad Pro, plus it allows you to make faster, safer purchases from iTunes and the App Store, as well as from within certain apps using Apple Pay.
Activating and configuring Touch ID is easy - it's part of the initial setup process - but you can always make adjustments under Settings.
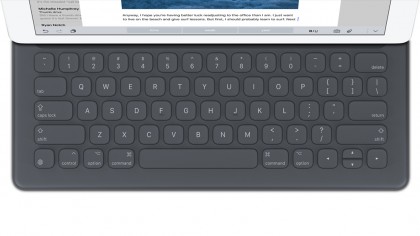
Keyboard Shortcuts
Along with keyboard support for the iPad Pro comes keyboard shortcuts — hallelujah! Most of them will be familiar to Mac users, and while a common set will work universally across your iPad Pro, some are customized for certain apps. Here are a few of the more useful ones.
Bold: Command + B
Italic: Command + I
Underline: Command + U
Increase font size: Command + + (plus)
Decrease font size: Command + - (minus)
Copy style: Command + Option + C
Add comment: Command + Shift + K
Find: Command + F
Show word count: Command + Shift + W
Show ruler: Command + R
Create document: Command + N

Onscreen Shortcut Bar
Even without a physical keyboard, iPad Pro users can still access certain shortcuts via the onscreen Shortcut Bar.
This should be familiar to anyone who's used a similar bar in iOS apps such as Notes: simply touch one of the icons in the bar to instantly bold, italicize, or underline text, change type size, left- or right-justify, copy and paste, etc.
As with keyboard shortcuts, developers can build custom functions just for their apps, so always be sure to see what's on offer.

Shifting sound system
Here's a neat little feature you might have missed: the improved audio system in the iPad Pro not only uses four speakers that can be cranked up three times louder than the max volume of an iPad Air, but as Apple puts it, the Pro "automatically adjusts the orientation of the high frequencies according to how you're holding it."
So, you'll stay in the sweet spot whether you're holding your Pro in either portrait or landscape mode.
- Check out more tips on how to use iOS 9