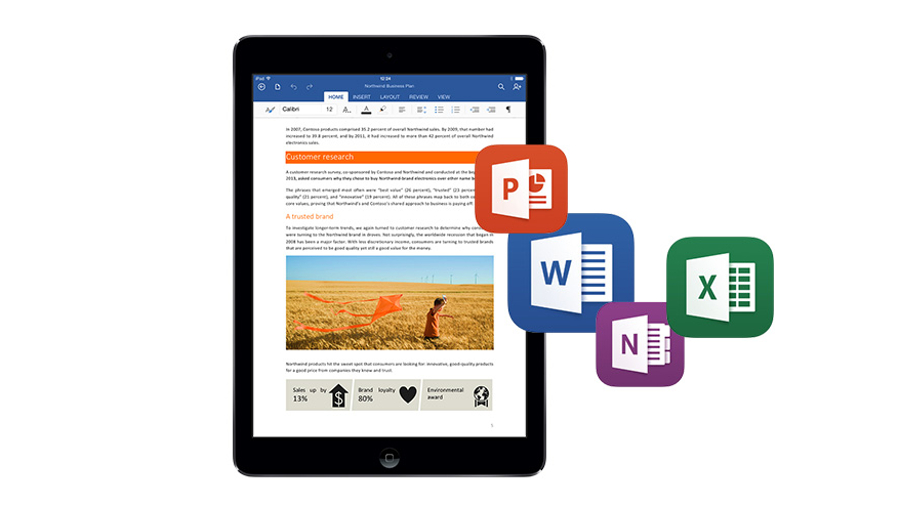
Microsoft Office for iPad is closely integrated with OneDrive, Microsoft's cloud-based storage system. Sign up for a OneDrive account and you'll get 7GB of online storage space for free (with an additional 20GB of space if you subscribe to Office 365).
The 20GB of additional space gives Office for iPad users a generous 27GB of OneDrive storage; typically this is more than enough for saving all your Office documents. You can store any kind of files with OneDrive (images, audio files, and files created by other apps, for instance), and documents created with the Microsoft Office for iPad apps are saved directly to OneDrive by default.
Office for iPad creates new documents as fully-fledged Word, Excel and PowerPoint files, and you can access and share these using OneDrive for your Mac or PC computer.
If you've ever used a rival cloud service such as Dropbox, you'll feel right at home with OneDrive. With OneDrive installed, a OneDrive folder appears inside the Home folder of a Mac computer. Any files you add to this OneDrive folder on your Mac can be accessed on the iPad.
Files created using Office for iPad apps appear inside the OneDrive folder on your Mac. Each of the three main apps Word, Excel and PowerPoint have the same interface for viewing documents, but each only displays the files that are compatible with that app.
You access previously created files using the Recent and Open icons in this same window; the New icon is used to create documents.
Let's have a more in-depth look at the process of creating, managing and editing files…
Are you a pro? Subscribe to our newsletter
Sign up to the TechRadar Pro newsletter to get all the top news, opinion, features and guidance your business needs to succeed!
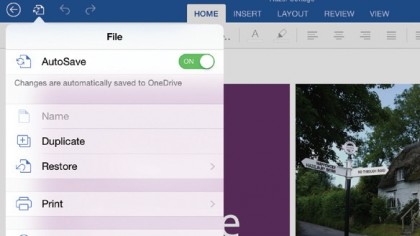
Save As and renaming files
There is no rename file option, or Save As option in Office for iPad apps. The lack of Save As and Rename is a bit confusing at first, but both are replaced with a Duplicate option.
Open a document and tap the File menu option (in the top left, just next to the Back icon). Now tap Duplicate to display the Choose Name and Location window. Enter a new name for the file, and tap Save. You will now have both the new and old file.
If you've used this method to rename the file, simply delete the old one – preferably before you forget!
Add a second account
It is possible to add more than one OneDrive account to each Office for iPad app. Adding multiple accounts is handy for increasing storage space or allowing multiple people to use the Office for iPad app.
To add a second OneDrive account tap on Open and Add A Service > OneDrive. Now enter your OneDrive account ID and Password and tap Sign In. The account appears underneath the main OneDrive account in the Open window. If you want to remove the second account, tap on your Account Name icon (at the top left) and slide your finger left across the unwanted account. Now tap Remove.
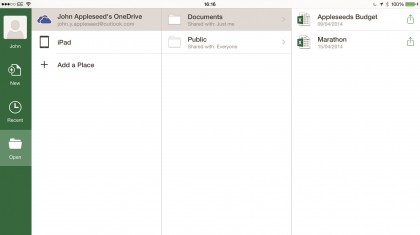
Which files can you open?
Only files created and used by the specific program can be opened by the particular Office for iPad app. So if you are using the Open window in Microsoft Word, you will only view Word and compatible text-based documents – not Excel, PowerPoint, or any other files such as images).