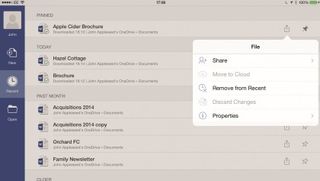
1. New
The New icon in the sidebar is used to create documents. Each app's New window displays a New Blank Document option, plus a selection of templates. Tapping on New Blank Document or choosing one of the templates switches from this document view to editing mode.
You tap the Back button (in the top left of the editing window) to return here.
2. Documents
Documents you have created appear next to the Recent and Open sidebar windows. You give a name to a document when editing it: tap the File icon in edit mode to view the Name option.
Tap Name to open the Save As window, enter a name and choose Save. One oddity is that you cannot create a new folder within the app; instead you must create folders using the separate OneDrive app. Normally we choose the Documents folder.
3. Opening documents
Tap a document in the Open or Recent menu to download it. The Office apps first download the file and cache it locally, so you will need to be online.
Documents you have saved recently will appear with a green tick next to them; these are stored locally and you can edit them without an internet connection. You switch back to the edit mode to make further adjustments to the file.
4. Recent documents
The easiest way to find a document is to tap the Recent icon. This displays documents that have been recently created or edited. Files are organised by Pinned, Today, Past Week, Past Month and Older.
Are you a pro? Subscribe to our newsletter
Sign up to the TechRadar Pro newsletter to get all the top news, opinion, features and guidance your business needs to succeed!
To the right of each document is a File icon – tap this to open the Remove From Recent option. This removes the file from the Recent menu, it doesn't delete it. There is currently no search option for files, so it's best to keep them organised.
5. Pin and File
We find it best to pin documents in the Recent folder so we can quickly find them. Tap Recent and locate a document you're working on. Now tap the Pin icon (which is to the far right of the document's name). The Pin icon turns blue, and the item is added to the top of the Recents list.
Tap the blue Pin icon again if you want to remove the item from the Pinned area of Recents.
6. Delete and recover files
You can delete files from the Open menu. Locate the unwanted document and tap the File icon (to the right of the filename) and choose Delete; tap Delete again to remove the file completely.
Note that you can not recover deleted files from the Office for iPad app (or the separate OneDrive app), but you can recover deleted files using the OneDrive website. Tap the Recycle Bin to view deleted files.
- Enjoyed this article? Get more tutorials, guides, and tips on how to get the most from your Apple devices inside MacFormat. Take advantage of an exclusive offer in our sampler today.













