
It’s official: the OnePlus 5 is one of the hottest smartphones of 2017. Now that it’s available, there’ll be a whole lot of happy customers eagerly awaiting delivery of their new phone and looking to hit the ground running.
If that’s you, rest easy. You’ve made a sound choice. The OnePlus 5 is a classy, speedy, superbly well-rounded flagship phone with a beautiful screen and an ace camera.
If you’ve read any negative reports about its higher-than-before price, ignore them. You'll be hard pushed to find another phone this complete for $479/£449 (around AU$630) - although the Honor 9 does its best.
Another appealing feature here is the OnePlus 5’s custom OxygenOS, which is a relatively light re-skinning of Android 7 Nougat. However, it also comes packing a number of neat little tweaks that tie in nicely with the phone’s premium hardware.
With that in mind, allow us to provide a few pointers to help you uncover the OnePlus 5’s full potential.
1. Double tap the power button for the camera

We’re suckers for a good camera shortcut, whether it’s the Galaxy S8’s home button double-tap or the Moto Z’s dual twist gesture. Well guess what? The OnePlus 5 has one of its own, and it’s active by default.
Simply double-press the power button on the right hand edge of the device to jump straight to the phone’s excellent dual-camera setup. It works from anywhere, whether the phone is in use or locked.
Get daily insight, inspiration and deals in your inbox
Sign up for breaking news, reviews, opinion, top tech deals, and more.
But what if you don’t like this power button shortcut? You can deactivate it by going to Settings > Buttons and flicking the ‘Press power button twice for camera’ toggle.
2. Set even more shortcuts
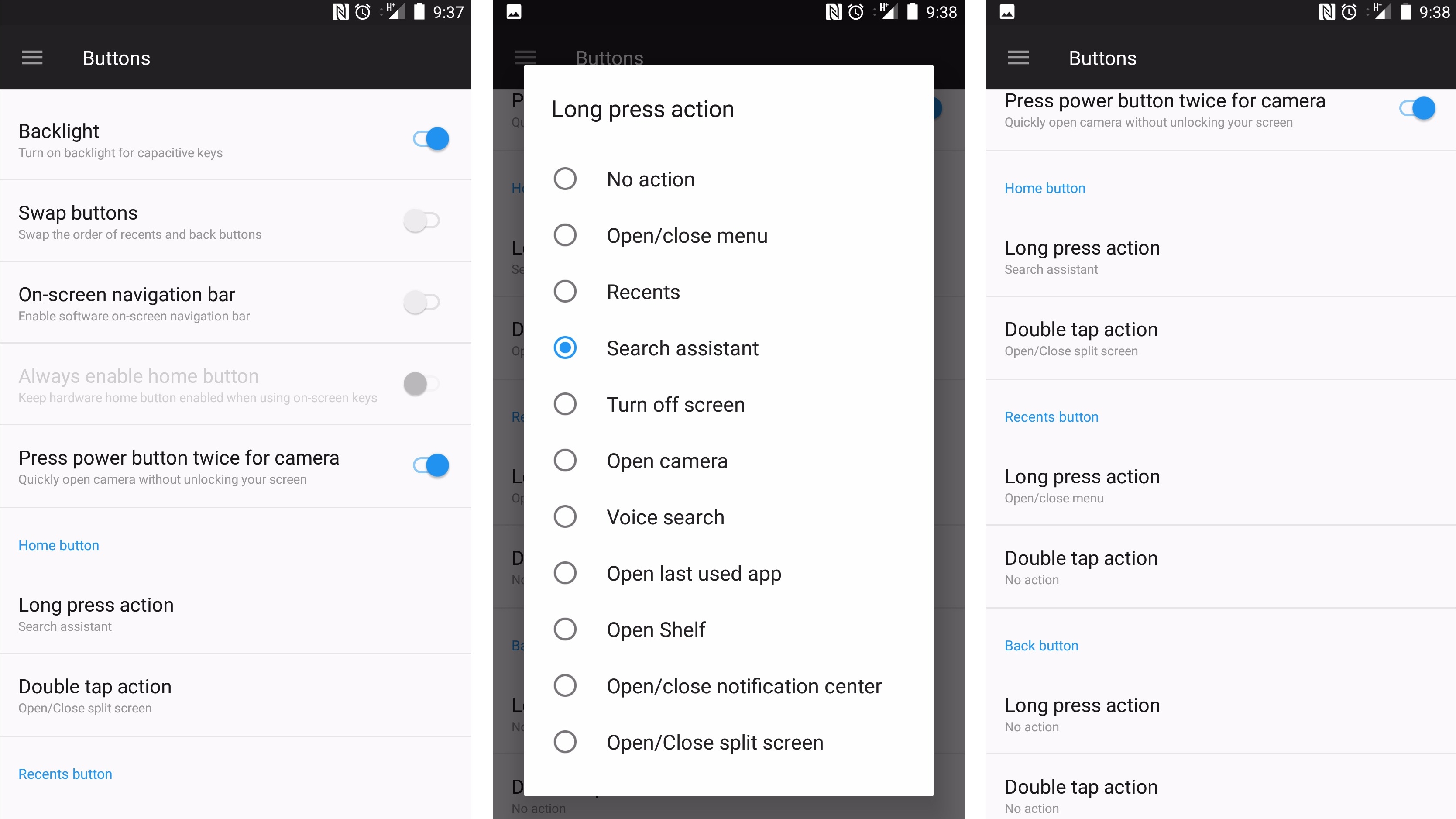
It’s also possible to assign a range of handy shortcuts to the home, back, and recent apps key - both for a sustained press or a double tap.
Head in to Settings > Buttons and glance down to the Home button, Recents button, and Back button headings. Now tap on either ‘Double tap action’ or ‘Long press action’ and you’ll be presented with ten handy shortcut options to attribute to the input.
You can add shortcuts for a voice search, to open the last used app, to open the notification center, and one particular option that we think deserves its own point…
3. Access split screen mode
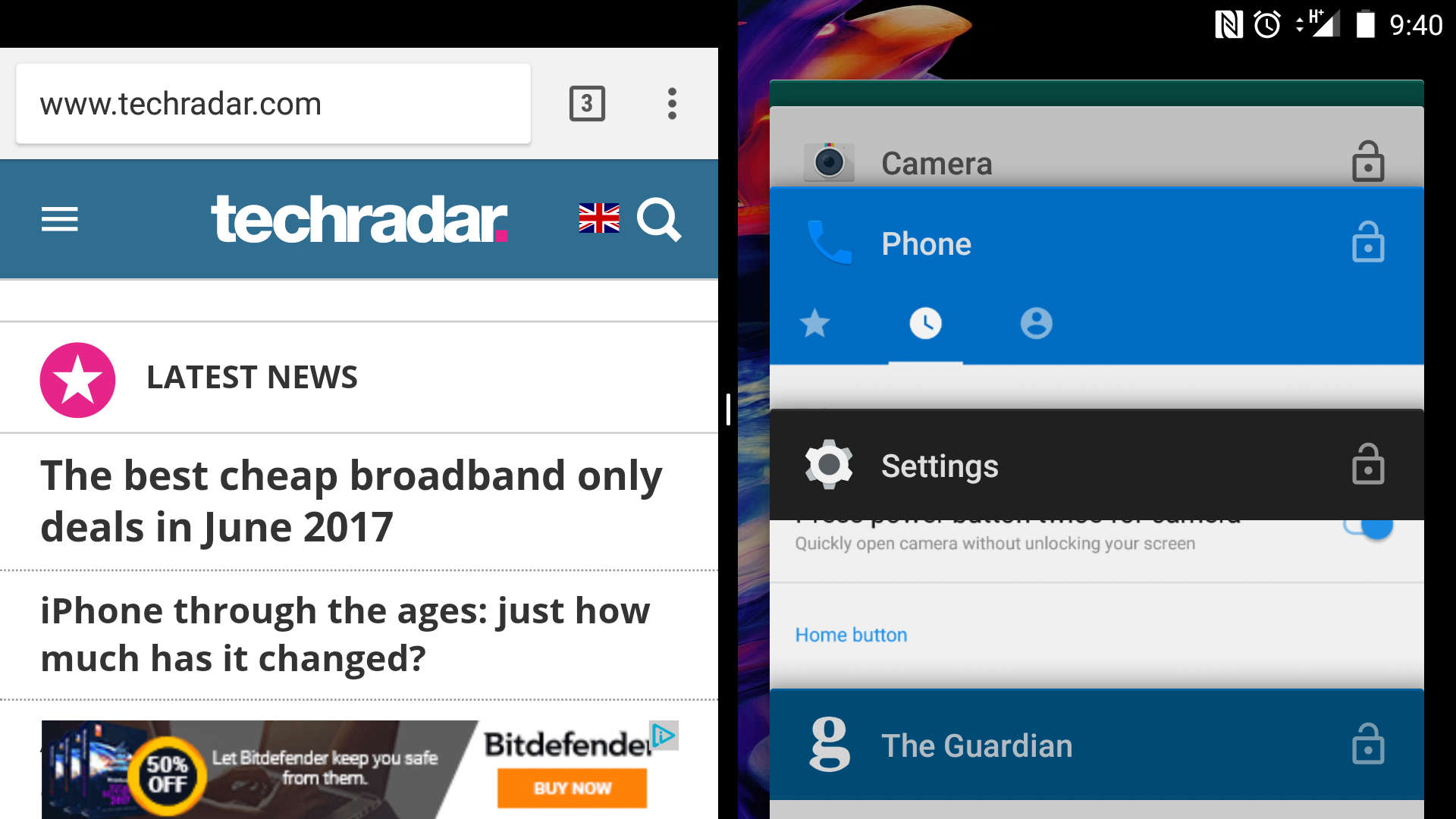
Want to run two apps simultaneously in a split screen view? Perhaps you want to have a group chat live while you browse the web, or keep your calendar open while you text someone. Given that the OnePlus 5 has a large, vibrant display and oodles of RAM, it seems as if it’s been designed with such power user moves in mind.
OnePlus has somewhat tucked the split screen facility away, but it’s not hard to activate. Indeed, it’s one of the shortcut options we mentioned in the previous point.
Assign the ‘Open/close split screen’ option to a button (we recommend a double tap of the home key or a long press of the recent apps buttons).
Now, when you’re next in an app you’ll be able to use that input to quickly split the view between your current app and the recent apps/multitasking menu. Select one of the open apps in the carousel to pop it into half-screen view.
You can now resize the two open app windows by dragging the central bar up and down and exit split screen by repeating your newly-set shortcut command.
4. Take close-up snaps with better bokeh

OnePlus gave the most attention during the OnePlus 5 announcement to its new dual-camera system capable of creating a bokeh effect, but it doesn’t offer any in-your-face guidance on how to initiate this special kind of shot from the OnePlus 5 itself.
It actually exists as a stand-alone shooting mode within the camera app. Just as you swipe left to switch to video recording, you can swipe right for ‘Depth effect’ mode.
Now simply place your subject between 0.3 and 2 meters away from the camera and take a shot in either portrait or landscape. The OnePlus 5 will use both cameras to create a pronounced bokeh effect, resulting in a crisp subject and a heavily defocused background.
5. Fine tune the screen
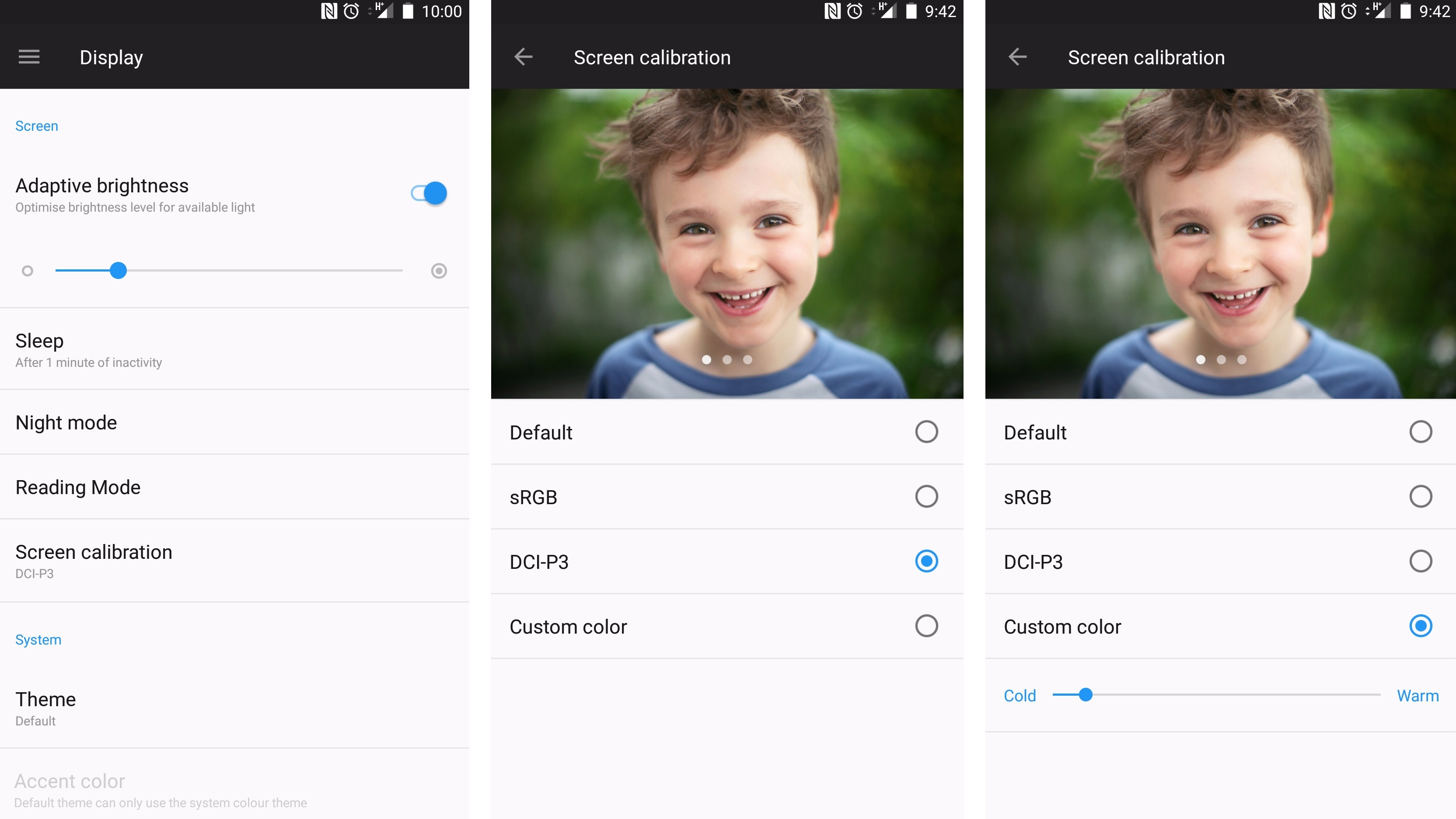
Out of the box, the OnePlus 5’s 5.5-inch 1080p AMOLED display is eye-pokingly vibrant. It offers a somewhat exaggerated picture that many people will love. However, it doesn’t make for the most color-accurate experience, particularly when it comes to video or photo viewing.
Fortunately, OnePlus has included a range of alternative screen calibration options for those that care about such things. Head into Display > Screen calibration and select one of the four presets.
Our recommendation for most people is the DCI-P3 option, which is a common US-American film industry color space standard. It results in a nicely balanced, slightly more natural hue that’s somewhat less icy than the default setting. Give it a try.
If you’re a real control freak, you can select ‘Default’ and create your own level of color warmth using a simple slider.
6. Turn on lock screen notifications
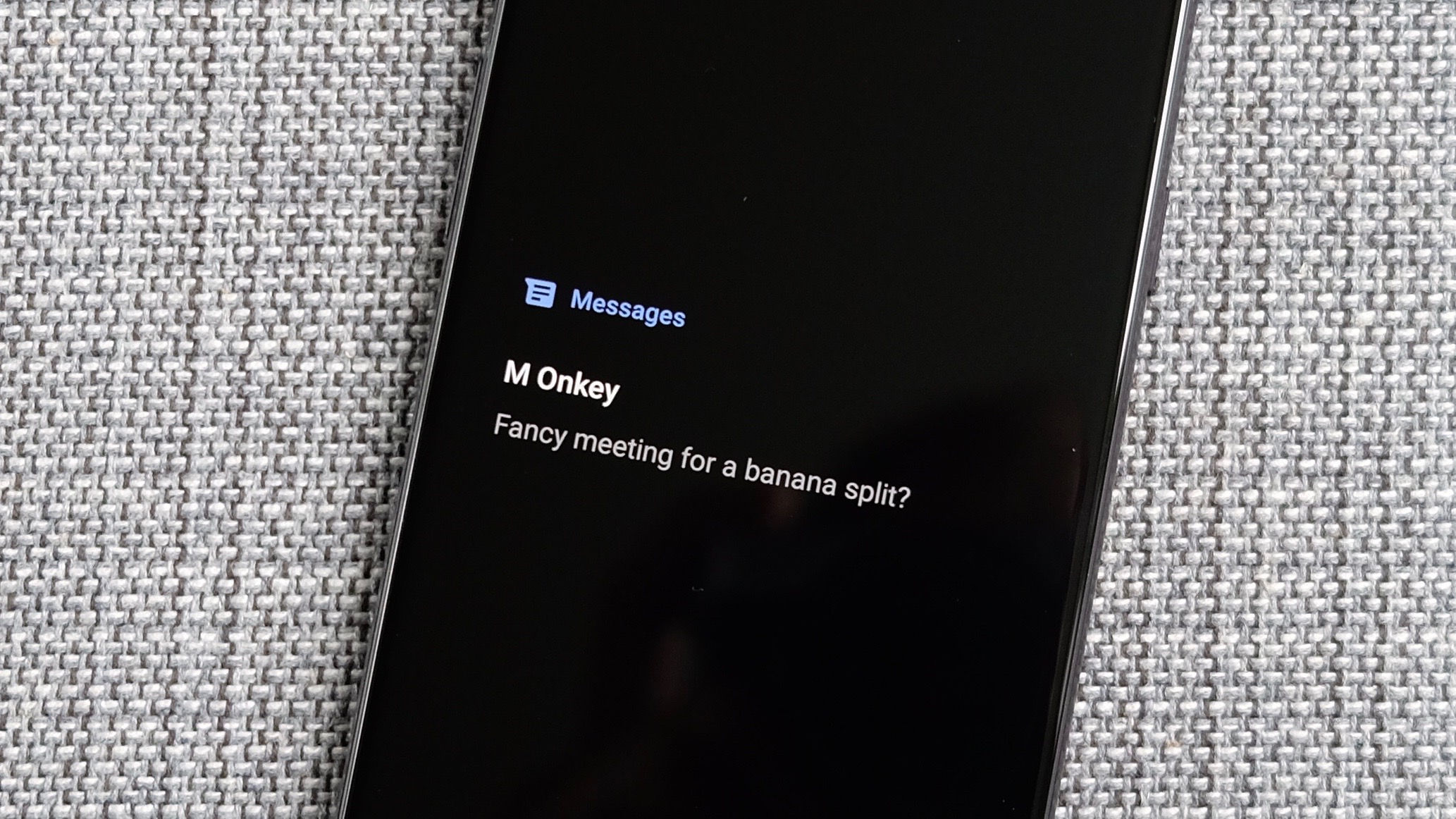
If you’re coming from an iPhone, then you’ll probably be accustomed to having your notifications popping up and waking your phone. It’s handy for keeping an eye on them without fiddling with the handset.
OnePlus hasn’t activated this option by default, but it’s possible to activate it. Just enter Settings > Notifications and hit the Settings icon at the top. Tap the ‘On the lock screen’ option and select ‘Show all notification content’.
Your notifications will now pop up on the OnePlus 5 lockscreen in a pleasantly subtle way. Thanks to the phone’s AMOLED display, it won’t light up the room every time an acquaintance issues an inane Facebook post.
If you’re a little more cautious, the ‘Hide sensitive notification content’ will keep the precise content of your messages away from nosey types.
7. Be kind to your eyes - activate Reading Mode

Another of the new OxygenOS features OnePlus spoke about at the OnePlus 5 announcement was Reading Mode. It’s a setting that essentially makes reading large swathes of text (such as eBooks) more pleasant and natural on that punchy screen.
To access this, head to Settings > Display > Reading Mode. Now you can manually turn on Reading Mode with the appropriate toggle, but a better idea is to ‘Add apps for Reading Mode’ so that it activates automatically at the appropriate points. Consider adding your chosen eBook reader app of choice (like Kindle or Kobo) to the list.
Activating Reading Mode tones the OnePlus colors right down to monochrome and shifts the whites to a much warmer tone. Your eyes will thank you for using it.
8. Use the Shelf
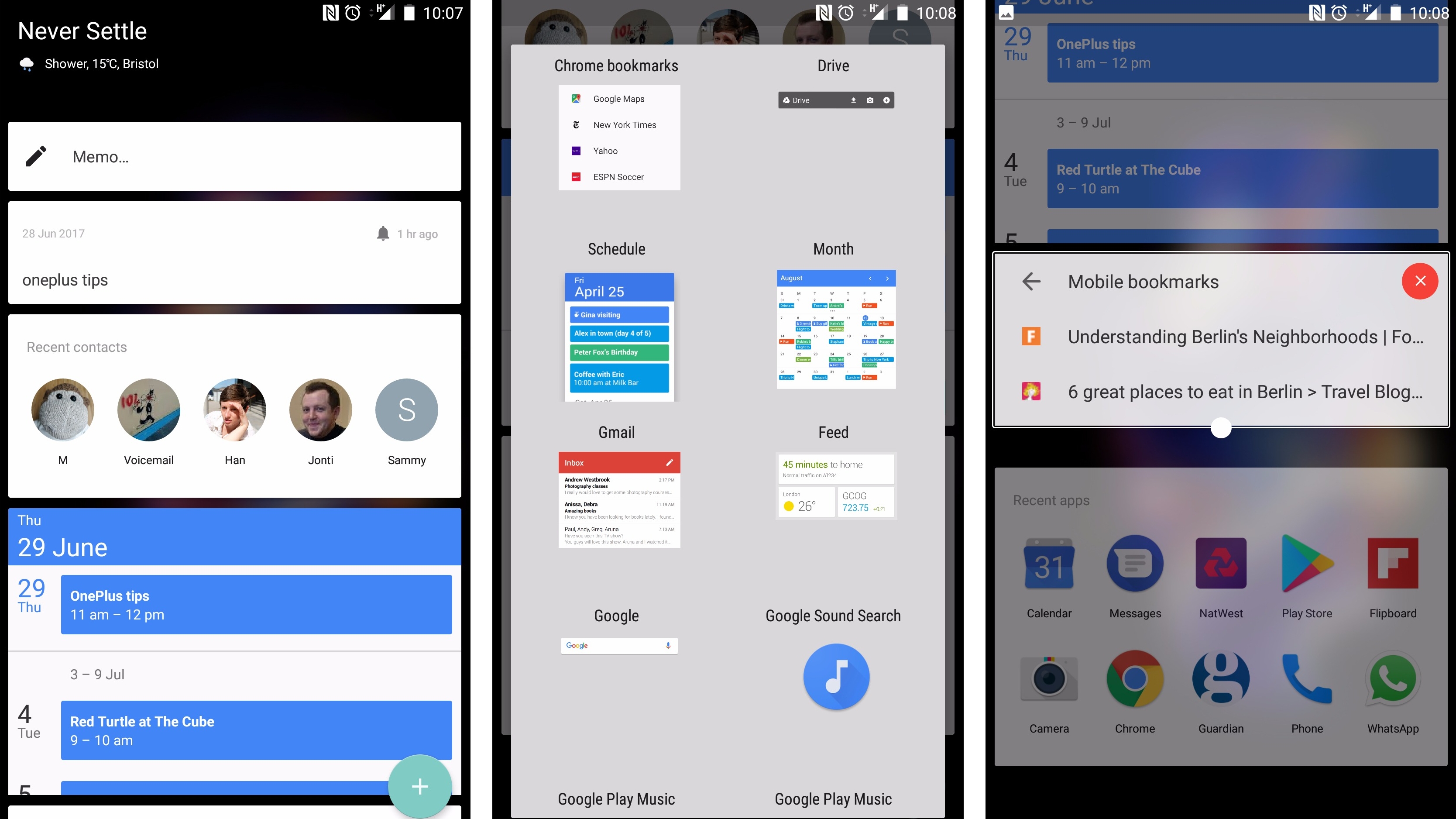
One of the major adjustments to Android that OnePlus has made with OxygenOS is the Shelf. This is the screen that’s accessed by swiping to the left from the main homescreen.
It’s essentially just a collection of widgets with a permanent weather report on top, but somehow bringing it all together into one screen proves to be more useful than dotting them around multiple home screens, which has been the Android way for years.
To add widgets to the Shelf, tap the ‘+’ button at the bottom of the screen, followed by ‘Widget’. To remove or change the position of the widgets, treat them like you would an app icon and press and hold.
9. Easy one-handed notifications
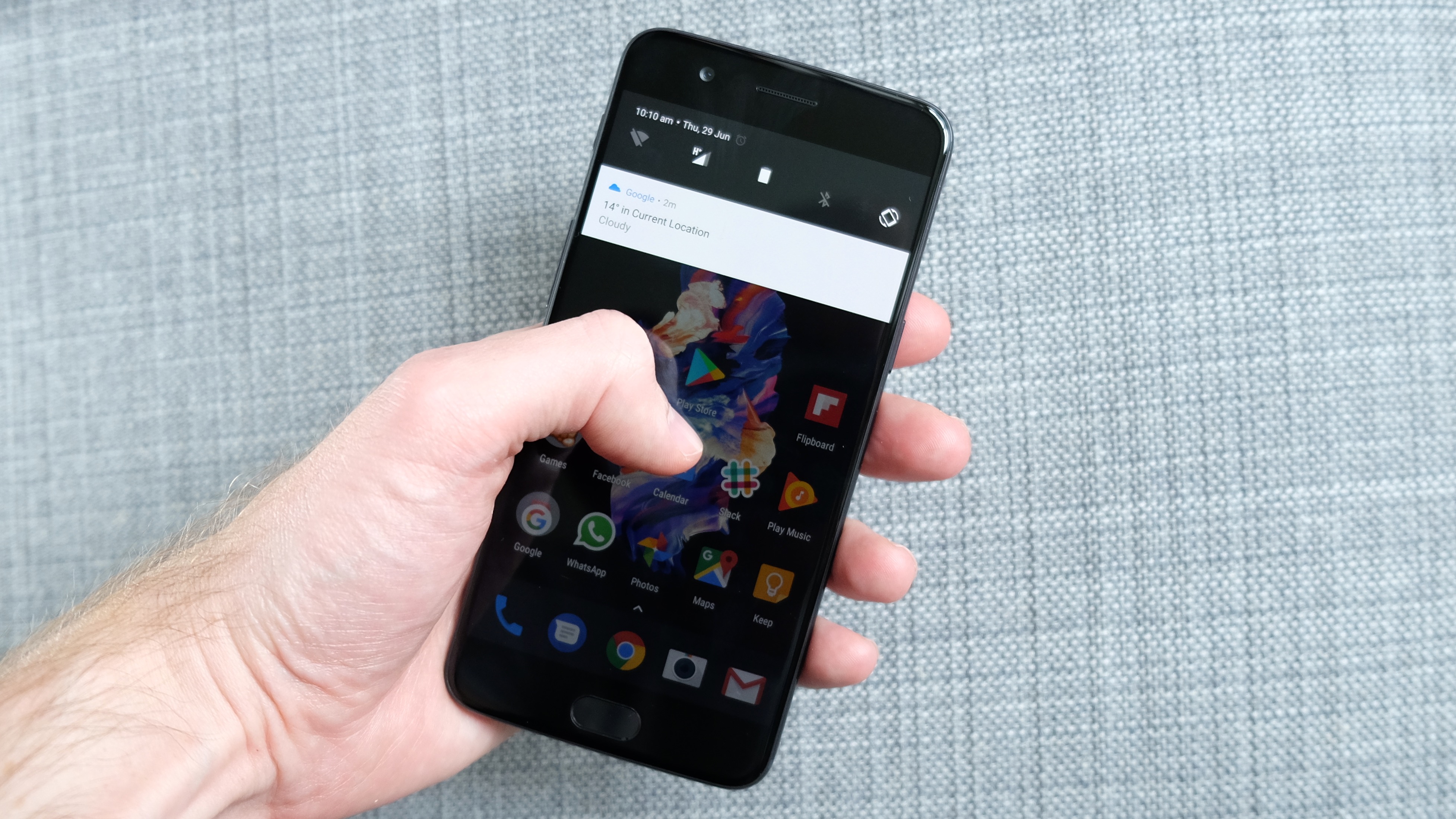
For years in Android you’ve been able to access the notification menu by swiping down from the top of the screen. The thing is, with 5.5-inch displays it can be tricky to reach - particularly one-handed.
OnePlus has implemented a simple but brilliant solution by enabling you to swipe down from anywhere on the main home screens to access the notification menu.
Of course, once you’re in an app or the Shelf, it’s back to dragging from the top so that it doesn’t mess with your app interactions.
10. Make use of the alert slider
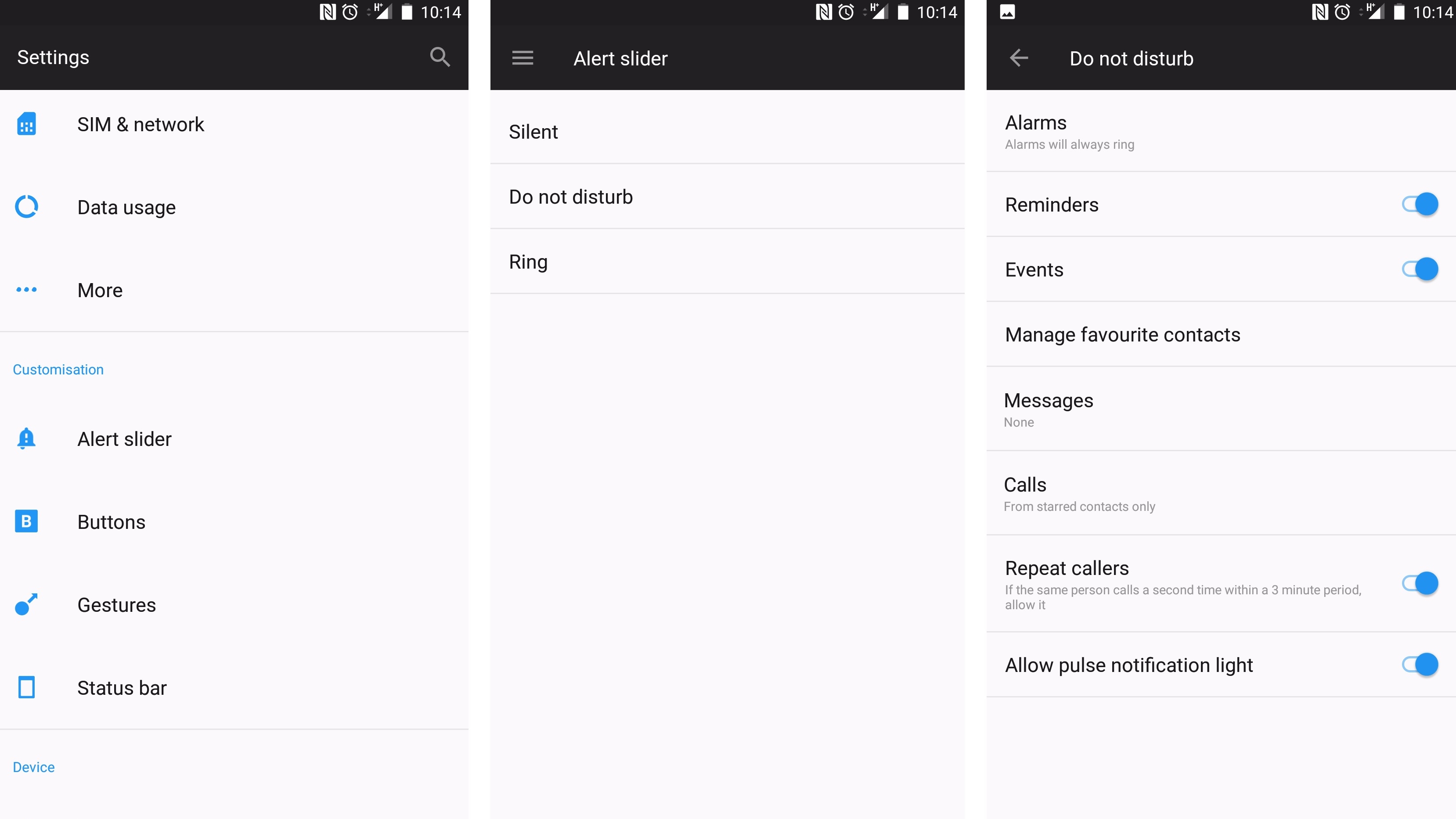
One of the stand-out features of OnePlus devices compared to other Android phones has always been their physical alert slider. Rather like the iPhone, you can set your phone to ‘Silent’ or ‘Ring’ with a mechanical switch located on the left hand edge of the handset.
In fact, the OnePlus solution is a little more sophisticated than Apple’s because there’s a third option - ‘Do not disturb’ - and it’s highly customizable.
Head into Settings > Alert Slider > Do not disturb and decide what kind of notifications you want to receive for this intermediate stage (appropriately positioned in the middle of the other two positions).
Calls and messages will be blocked for the most part in this setting, but you can set the OnePlus 5 to allow through your favorite contacts.
You can also decide whether you want reminders and events to come up in this mode by flicking the appropriate toggles, and to allow calls through when a person attempts to contact you twice in a row (suggesting the matter might be urgent).
- We've got a wish list for the OnePlus 6