OS X Yosemite tip: how to customize your Dock
Use cDock to give your Dock a new theme and save time, too
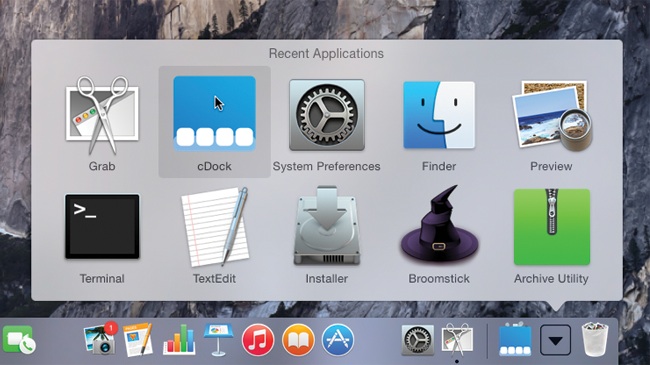
Introduction

The Dock has been a mainstay of OS X since the start, a place to stash apps and documents as well as easily see what's running on your Mac.
Visually, the Dock has seen big changes over the years. Initially it was a semi-transparent white rectangle with subtle pinstripes, which were eradicated as of OS X 10.2 Jaguar.
In OS X 10.5 Leopard, the Dock turned into a 3D glass "shelf" when at the bottom of the screen, which gradually got frosted as the operating system was upgraded further. In OS X 10.10 Yosemite, we've almost come full circle, with the Dock reverting to a simpler semitransparent rectangle.
Docking station
If you're not thrilled with the new Dock, you can use the free cDock (sourceforge.net/projects/cdock) to make changes. The app is capable of updating a number of aspects of the Dock, including the addition of spacers, creating a "recent items" folder and dimming hidden apps.
Note that on first launching cDock, you may get a security warning; if so, open System Preferences, go to Security & Privacy > General, and click Open Anyway.
Now let's take a detailed look at how cDock can enhance the functionality of your Dock.
1. Make the Dock 3D
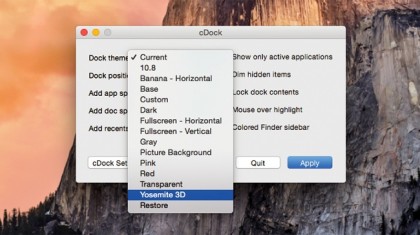
Launch cDock and select the Dock theme menu. If you'd like your Yosemite Dock to resemble the one from Mavericks, select Yosemite 3D and click Apply. cDock will quit, the Dock will relaunch, and a few seconds later it'll be a 3D shelf again.
Sign up to the TechRadar Pro newsletter to get all the top news, opinion, features and guidance your business needs to succeed!
2. Update its theme
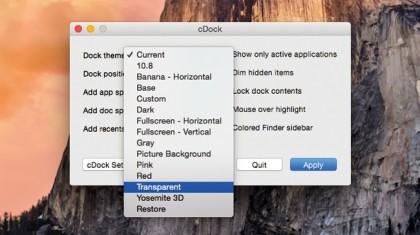
To update the theme, relaunch cDock and choose a new option from the menu. The Fullscreen options make the Dock fill the screen edge; Transparent removes the background. To go back to OS X's default theme, select Restore > Apply.
3. Add Dock spacers
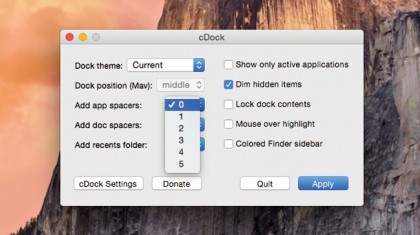
Spacers can help you organize multiple items in your Dock into groups. Use the spacers menus in cDock to add items on the "app" and "doc" sides and click Apply. Drag to move your spacers; to remove one, right-click and select "Remove from Dock."
4. Add a recents stack
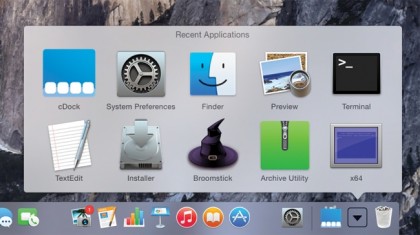
Set "Add recents folder" to Yes > Apply. A new stack appears in the Dock, with quick access to recent apps. Right-click to switch this to documents, servers, or favorites. Run it again to add another stack (it won't replace any existing ones).
5. Show only active apps
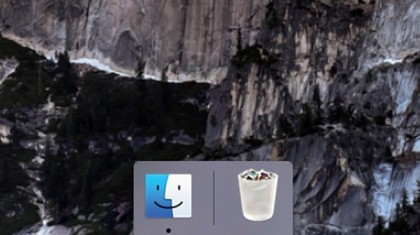
The Dock, by default, shows both stashed and running apps, but to only show running apps and the Trash check "Show only active applications" > Apply. This makes your Dock into an app switcher. To revert, uncheck the option in cDock and Apply.
6. Mouse over highlights
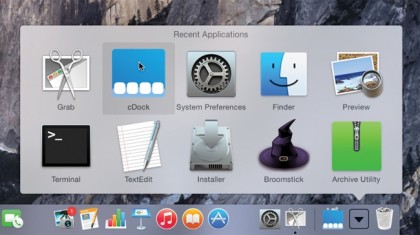
If you've added one or more recent folders, try selecting "mouse over highlight" in cDock. On restarting your Dock, you'll see a highlight behind any app you're hovering the mouse cursor over, which helps make your selection easier to spot.
7. Lock the Dock
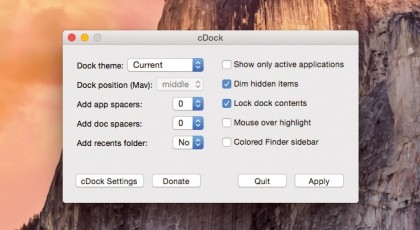
It's easy to add stuff to the Dock by mistake, but cDock can help: check "Lock dock contents" > Apply. You'll no longer be able to add items to it by dragging them, and options to remove items will be gone. Uncheck the box and click Apply to revert.
8. Custom theme
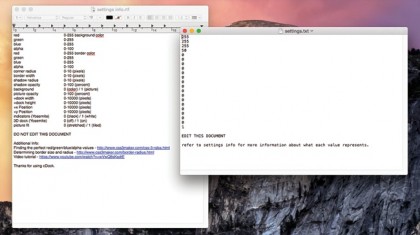
For a more personal take on the Dock's appearance, select Custom from "Dock theme" > Apply. It will load settings.txt and an instructions document. Edit and save settings.txt, and click the cDock icon in the menu bar to refresh the Dock.