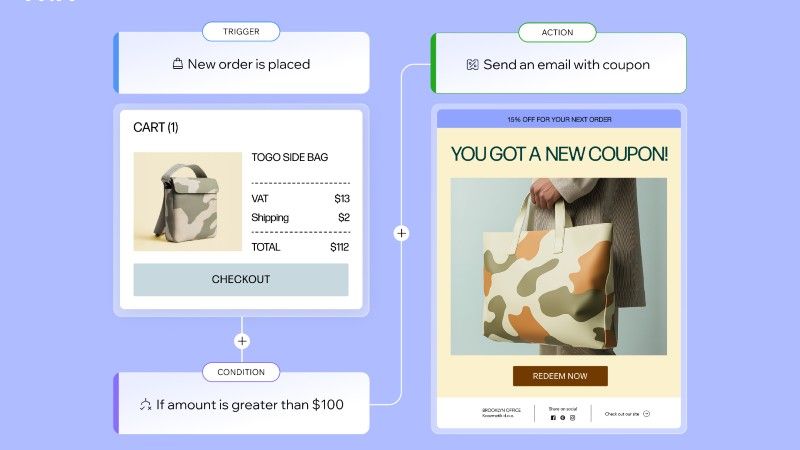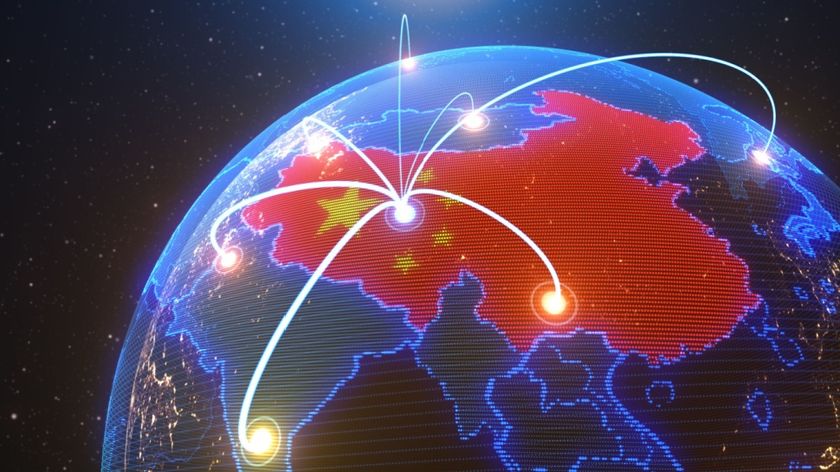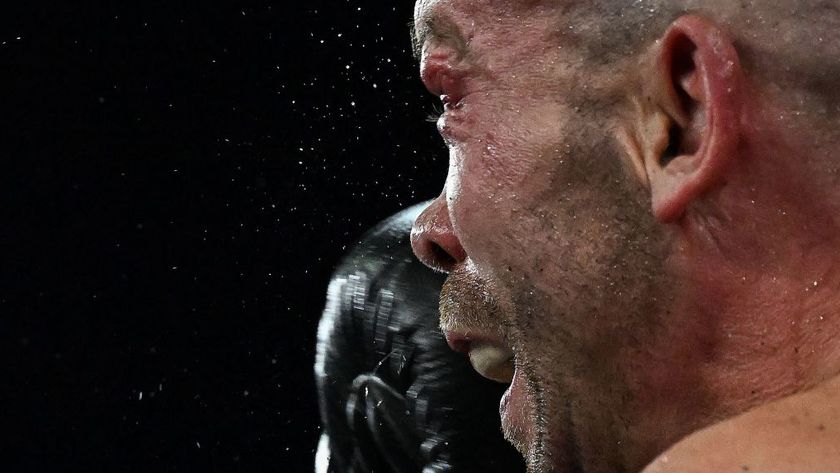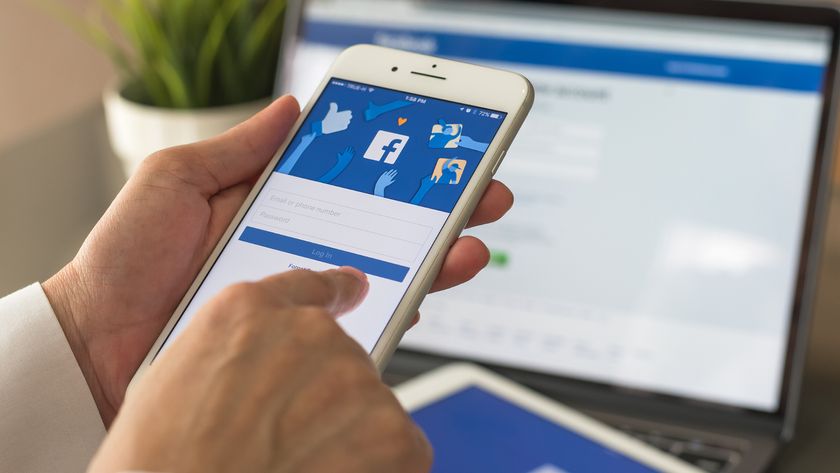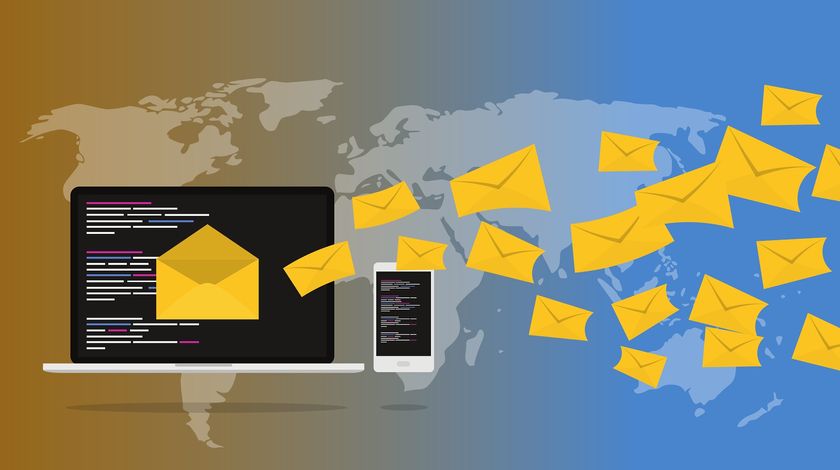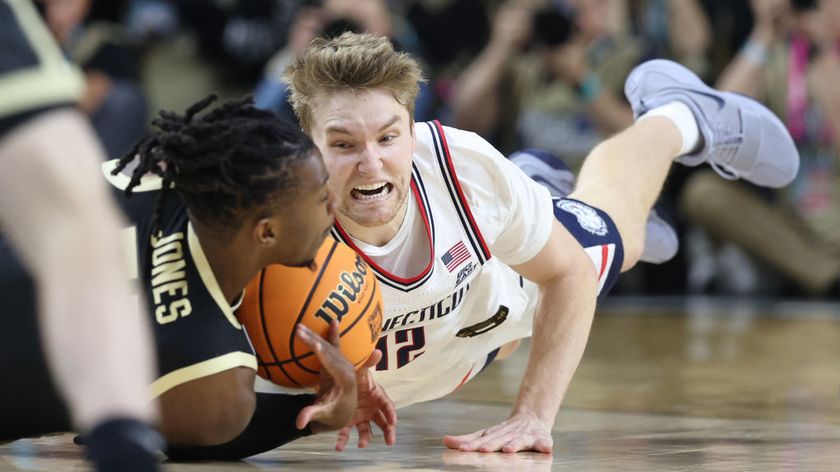How to: take a system image of your computer
To revert to better times

A system image, otherwise referred to as a hard drive snapshot, is an image of your computer at its current state that can be stored and applied to a hard drive at any given time. If you’re a hardcore gamer, a computer enthusiast, or just a normal person who hates having to reinstall their operating system whenever there is a problem, having a system image of your files, programs, settings, music, and movies is a great way to quickly return to a previous stage of your computer’s life.
There are a ton of tools you can use to do this, some third party and others built into the OS, but I will cover the ways I do it in my home for my PC.
Now, before we begin, I am going to write this assuming you are going to be setting up a computer with a fresh install of the operating system. You can follow these steps regardless, but just note that if you follow these steps and your computer is filled with viruses or the operating system is corrupt, well all that bad data will be saved.
Once you have installed all the programs, settings, and have all the data you want, do the following:
1. Download Tuxboot and CloneZilla. CloneZilla will be the application we will use to create an image of the hard drive, and Tuxboot is what we will use to mount it to the USB Flash Drive so that we can boot to it.
2. Once these applications are downloaded, plug in the Flash Drive that you will be using and format it clean, as we will be using this Flash Drive for CloneZilla. Go to Windows/My Computer, and right-click on My Computer and select Manage. Select the disk (making sure you do NOT select C: drive or another drive you are using) and right click and format it to NTFS Quick, and give it a Drive Letter.
3. Open up Tuxboot. Once Tuxboot opens, click on the bottom and choose ISO and click the button to find the location of the CloneZilla live .ISO file. Once that is complete, make sure that the drive you are mounting CloneZilla to is the USB Flash Drive. Hit OK.
Are you a pro? Subscribe to our newsletter
Sign up to the TechRadar Pro newsletter to get all the top news, opinion, features and guidance your business needs to succeed!
4. Reboot the computer and boot off of the USB Flash Drive. Go into BIOS. I don’t know what key that is for your computer but it is either F2 or the DEL key by default. Once you are in, go into your BOOT section and manually boot off of the USB Flash Drive. This will start CloneZilla.
5. Choose the default CloneZilla Start option, choose your Language Keyboard, choose Do Not Touch KeyMap, and choose the first option: "Start CloneZilla Live." For expert users you may use Command Prompt but that seems overly difficult. This will bring you to the main screen. Those who are less familiar with open source tools may be unnerved by the lack of a pretty user interface. Have no fear, follow my steps and you should be fine.
6. The main window of CloneZilla will ask you to choose where to save the image of your computer. There are different options, Local Disk, SSH, Samba Server, NFS server, and WebDav Server. We are going to want to choose Local Disk. When you hit enter, a warning will pop up saying that if you want to use a USB device as storage, you should plug it in now. Plug in an External Hard Drive (if you’re using one) if you have not done so already. Once that completes, CloneZilla will do a full system scan of all the hard disks associated with the computer.
7. The next window asks where you will want to save your image of your hard disk. Choose that drive now. I am using an External USB Drive to save my images to. If you have a secondary hard drive, make sure you choose the correct one. CloneZilla is good to point out the name of the HDD (if given in Windows) and shows the HDD size making it pretty clear what drive to use. After you have selected the hard drive choice, CloneZilla will ask you if you want to use a specific directory. Hit enter for Top Level unless you have created a Sub Directory that you would prefer.
8. Once the “Saved Directory” is chosen, we can now start to take a snapshot of our hard drive and save this to the external drive. At the next prompt choose “Beginner Mode.” It’s just easier and more straightforward. Then, what we are going to do is choose Save Disk. This will take an image of the whole disk as opposed to Saveparts (partitions), which will only take a segment of the drive. The next prompt will ask you to name the image. I’ve chosen “COMPUTER-BACKUP-(and date).” Press Enter.
9. Select the hard drive you will be taking an image of. I happen to know that my main drive is the Patriot Ignite 480GB, and CloneZilla will show it, again, by name and size.
10. Here is an important tip for beginners, you may see three drives listed if you have multiple partitions and the names will be shown as sdg, hdg1 and hdg2. You will want to choose sdg, which will represent the entire disk and all of your partitions (boot, C:, etc.).The next two prompts may be defaulted through as they are optional, but the options you can can choose are: Automatic Checking of Disk before the image process begins, and Encryption, which allows you to encrypt the image.
11. Once you pass through this you, the system will automatically start the process. It will take time, more or less depending on the type of hardware you are using, but mine took about 20 mins copying the image of an SSD drive to a USB 2.0 External drive. Then you have a full copy of your disk that you can restore onto another hard drive.