Get better lockscreen notifications using Notific
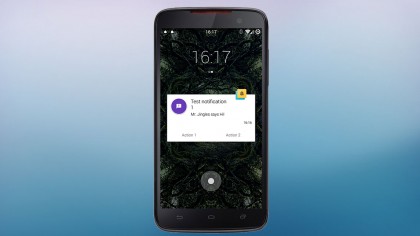
Get better lockscreen notifications using Notific
While Android Lollipop finally offered the ability to respond to messages and notifications from your lockscreen, not all of us have made the jump from Kit-Kat or Jellybean. If you're one of Android those people (don't be upset – I am, too) Notific offers much of the functionality, and is a breeze to implement.
Created by Anand Bibek, Notific provides a really simple way to have any or all of your notifications appear as little pop-ups on top of your lockscreen. Better yet, it allows you to directly respond to them (that is, if those responses normally appear in your notification drawer), dismiss them (and re-lock + turn off your screen again), or go straight to the relevant app. Handily, it only turns on your screen when your phone is out of your pocket, or if it's removed from your pocket within 10 seconds (or any other configurable length of time).
The app comes in both a free and a 'Pro' paid version, with the Pro version offering the ability to create a black- or white-list of apps that can or can't pop-up notifications. Both versions come with several theming and customisation options, to make sure that it will fit with your chosen aesthetic lifestyle.
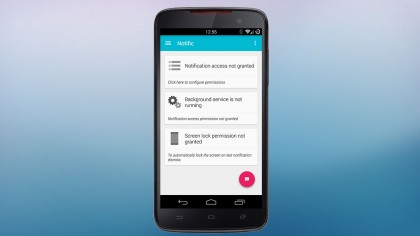
Installing the app
So, first things first, go and install the impossibly named free 'Notific Lockscrn Notifications' from the Play Store. You can swap to the more sanely titled Notific Pro later, but just be sure to uninstall the free version first – you will, sadly, lose your settings, although it's a breeze to set back up.
Upon first opening the app, the 'Dashboard' is the first place to visit – it outlines what system settings/services you need to enable for Notific to work, and allows you to do so by tapping the relevant entry.
So, first tap the 'Notification access not granted' section up the top, which will then take you to the system notification access screen, where you need to place a checkmark in the box next to Notific, and agree that it isn't nefarious. If you're not automatically whisked away to that screen, you can manually visit it by going to Android Settings > Security > Notification Access.
Notific's Dashboard screen should now have the top two boxes in colour, so the next thing to do is press the final box down the bottom, which will allow Notific to automatically lock the phone again once you're done interacting with the notifications.
For no good reason, my phone refused to take me to the Device Administrators screen, so you may have to do it manually by going to Android Settings > Security > Device Administrators, and placing a checkmark next to Notific (and while also, just like above, agreeing that its intentions are pure).
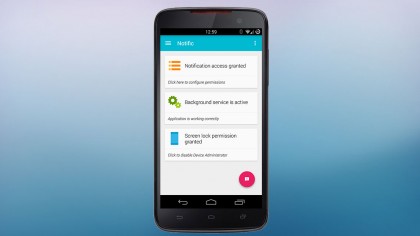
Setting it up
Now your Dashboard should appear in glorious full colour, and Notific is ready to make your life consist of less #firstworldproblems.
To test its abilities, press the glowing notification disc down the bottom right of the dashboard. Your screen will turn off, and after a few seconds two test notifications will appear. Notice the ease with which you can swipe between them.
Be dazzled by the canned actions available on each. Gasp with awe and wonder as you move the disc down the bottom to the left to dismiss the notification (including from the system notification drawer), or to the right to open the app that generated it.
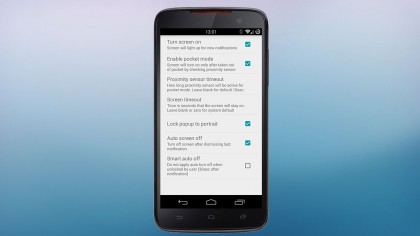
Customisation
The next task entrusted to you is one of customisation. Diving into the settings section, you'll find five menus.
Under 'Notification settings,' you can: show low-priority notifications, such as Google Now weather cards; have the notification's 'quick action' buttons appear or not; change when Notific's notifications will pop up (if your screen is off or turned on but on the lockscreen; only if your screen is off; only if your screen is on the lockscreen; or if your screen is off and your phone is locked); and enable or disable night mode, where the app won't show pop-ups during specified times.
Below that is 'Sensor settings,' where you can choose to: have the screen turn on when a new notification comes in; choose to have Notific avoid turning on the screen if your phone is in your pocket; choose how long you have to take the phone out of your pocket for the auto screen turn-on feature to activate; choose how long the screen should turn on for after a notification arrives; choose to have the notifications locked to portrait orientation or not; if you want Notific to turn off the screen automatically after you dismiss the last notification; and whether or not you want the auto-off setting to be overridden if you manually turned on the screen.

Themes
Under 'Theme settings,' you can choose between the three included themes: the original 'NotifyMe legacy' theme; the current 'Android Wear' one, which optionally includes photos of the people contacting you; or the 'Ambient Dark' theme, which will save the battery on those phones with AMOLED displays, such as the Google Nexus 6, Samsung Galaxy S and Note series, and the Moto X, among others.
You can also choose how dark you want the wallpaper to be behind the notification, as well as how wide you want the slider to be; if you want the system status bar and/or the navigation bar to be shown or not; and if you want the background to be blurred or not (which comes at the cost of memory usage).
Just below the Theme settings menu, you have a few options for troubleshooting, and below that you have a few options for configuring privacy mode. Speaking of Privacy mode, if there are a few apps generating notifications that you don't want boldly popping up while your phone is locked, you can navigate to the 'Privacy Mode' screen, where you can choose which apps should have their pop-ups stripped of their contents.
Pro users can prevent apps from creating Notific pop-ups at all by creating a blacklist (all apps are allowed to create pop-ups, with some explicitly prevented), or a whitelist (all apps are prevented from creating pop-ups, with some explicitly granted the privilege), which is my preferred method, so that I only have 6 or so important apps delivering pop-up notifications.