10 tips and tricks for mastering your new HTC 10
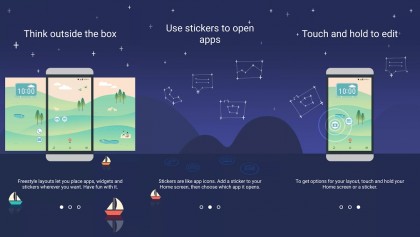
HTC 10 tips and tricks
Earlier this month, HTC unveiled the HTC 10 - a smartphone designed to get the 'perfect score' from the flagship-hungry Android crowd. Boasting a QHD LCD 5 display, certified high-res audio and a camera with an impressive DxOMark score of 88, the all-metal 10 offers a lot of talking points for its US$699.99 (£569.99, around AU$900) asking price.
But if you're dropping that kind of money on a phone whose predecessors were somewhat underwhelming after the much-loved One M8, you're going to want to get the most out of it. From enhancing RAW photos to hiding apps on the homescreen, here are our top 10 tips for getting a perfect 10 from your HTC.
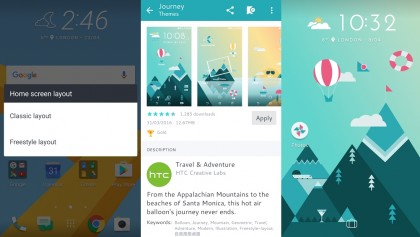
1. Go freestyle
One of the most innovative features on the HTC 10 is Freestyle Layout, a new homescreen system that lets you place icons anywhere. Say goodbye to the grid: your app icons no longer have to be constrained by straight lines, like on your computer desktop.
Freestyle also includes 'stickers', cartoony icons that don't look like apps, but can be linked to them. This is handy for hiding apps you don't want people to spot on your homescreen - who knew that hot air balloon was really Tinder?
Out of the box, Freestyle Layout is turned off. To switch it on, long-press on an empty area of the homescreen, tap "Change home screen layout," and select Freestyle. You'll need a Freestyle theme (we weren't able to download one without creating/signing into an HTC account, but your mileage may vary). Themes go across three screens, each with their own set of stickers which can have labels turned on or off (warning: it's very easy to forget what each sticker links to without the labels). For more on using the homescreen layout, check out our full guide.
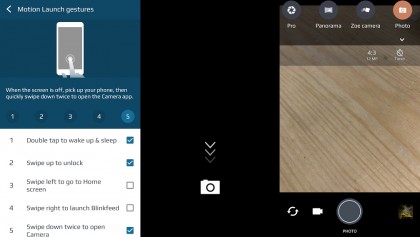
2. Take faster photos
While it might look like the one on the Galaxy S7, the home key on the HTC 10 doesn't press in. That means you can't do a Samsung-style double-tap to open the camera, and there's no setting for adding that feature to the volume key either. But there is a built-in way to quick-launch the camera: double-swipe the screen.
Just swipe downwards twice on the screen with one finger. It feels a bit like stroking a hamster, but works to open the camera app about 90% of the time (it can be temperamental). While a double-tap or button solution would have been easier, this brings back the quick-launch for people (like me) who miss it. It only works from screen-off, though - if you're using the phone, you'll have to launch the camera the old way.
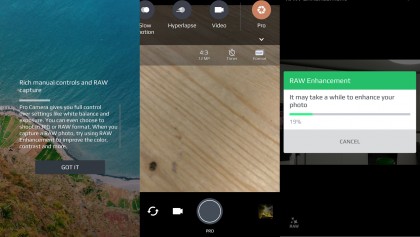
3. Supercharge your RAW photos
Like many of the more recent Android flagships, the HTC 10 can shoot photos in RAW format. That means more detail with correspondingly higher filesizes. However, this feature really comes into its own on the HTC 10, where a function called RAW Enhancement in the Pro camera significantly enhances colour and contrast, taking your photos from 'meh' to magnificent.
To try RAW Enhancement, first turn on RAW shooting. Open the camera app, tap the two menu lines at the top and tap Pro. Tap the two lines again, and in the drop-down under Pro, tap to toggle between RAW and JPG on the right. Shoot some photos, then open them in the camera gallery and tap the pencil-shaped Edit button.
Choose 'Edit with RAW Enhancement'. There are no parameters you can set, so just wait for the feature to do its thing, then enjoy your supercharged photos. Followed by inevitably uploading them to Facebook, where they'll be downgraded again.
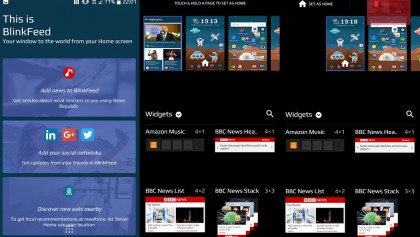
4. Disable Blinkfeed
HTC's Blinkfeed is a long-running feature of the Sense overlay for Android. It's a curation app, pulling in stories from online publications and your social media accounts, and more recently offering Google Now-style recommendations for eating out near you. It's accessed by swiping right on the homescreen.
But Blinkfeed isn't for everyone, and it's not at all obvious how to get rid of it so you can have a normal panel to the left of your home screen. To turn it off, pinch inwards with two fingers on any home panel (including Blinkfeed) as if you were trying to zoom out on a photo. This shows your current panels. Long press on Blinkfeed and drag it to remove. Ta-da: gone.
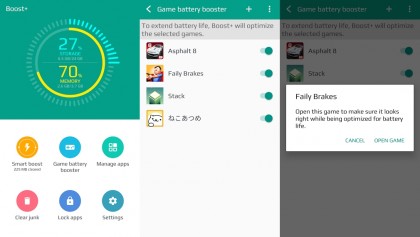
5. Boost battery life while gaming
HTC recently released their Boost+ app on the Play Store. One of its core features (for HTC devices, at least) is boosting your phone's stamina while playing games, and with the app installed out of the box on the HTC 10, you can get started straight away.
Boost+ works by reducing the resolution of games to Full HD. Editor Gareth couldn't see any visual difference, and if the result is more gaming time for your charge, that's a win for everyone. To try it out, open the preinstalled Boost+ app and tap 'Game battery booster.' You'll find a list of your games, where you can choose whether to activate the boost on a per-game basis. Personally, I've never found Neko Atsume particularly taxing on the GPU, so I've left that one off.
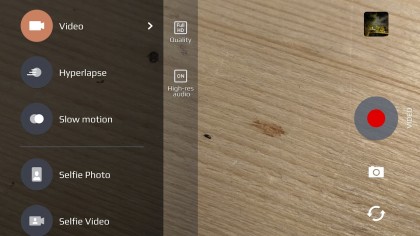
6. Level up your concert videos with 24-bit sound
4K recording is nothing new on top-end Androids - in fact, even Apple offers it now. But the HTC 10 goes one better than any of those, and combines super-high-res video with top-quality 24-bit audio. The HTC 10 has certified High-Res audio capability, which can record twice as many frequencies and 256 times the detail of a standard-resolution recording.
Even better, it's super-easy to switch on. Just go into the camera app, tap the menu bars and select Video. Tap the bars again and you'll see two options underneath Video: Quality and High-res audio. Cycle through Quality until you find 4K, then toggle high-res audio to 'on'. Don't forget to actually watch the gig, though.
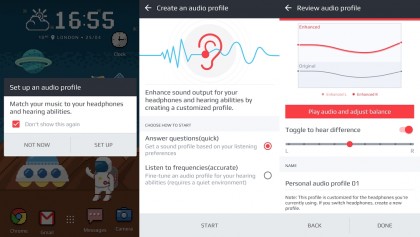
7. Customise music to suit your ears
As we saw in the last tip, the HTC 10 is all about audio quality. One of the ways you can make the most of that is by setting up a customised audio profile to suit your ears. This learns the way you hear and the kind of sounds you prefer, and outputs music to those preferences automatically.
To set it up, just plug in a pair of headphones (in some countries, your HTC 10 will come with a pair of certified high-res audio earphones). You should get a prompt to start setting up your audio profile, either by answering questions (better for noisy environments or people with short attention spans) or by listening to frequencies. Output is optimised for the headphones you're using, so if you use a different pair, you might need to set it up again.
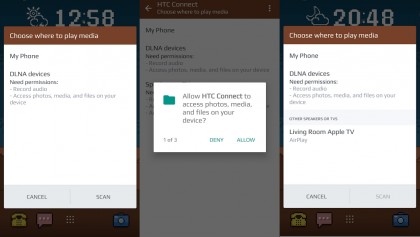
8. Connect everything with Airplay
Impressively, the HTC 10 is the first Android phone to support Apple's AirPlay out of the box. That means you can use it to stream media to your Apple TV, AirPlay speakers and AirPort Express. There are third-party ways to do this on Android, of course, but HTC's actually licensed the tech so they can offer it built-in on the HTC 10. It's an unexpected and slightly unholy alliance between the competing worlds of Android and Apple.
To activate it, make sure your AirPlay device is on the same WiFi network as your HTC 10, then do a three-finger upward swipe on the phone with the screen on (you can do this from any app or screen, just not from screen off). That opens HTC Connect, where you can stream to Bluetooth, DLNA and Miracast devices, and now AirPlay too.
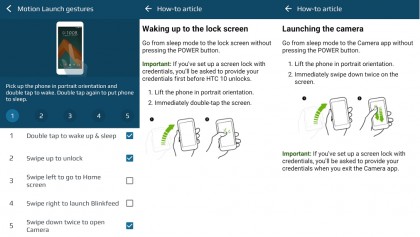
9. Become a Jedi with motion gestures
As on previous models, the HTC 10 comes with a set of motion gestures that make it easier and faster to do certain actions using motion. Most HTC users don't seem to know about these, so you can make them think you're a magician by busting them out in the pub.
Pick up your locked phone in portrait orientation and immediately do the following:
- Double tap to open the lock screen without pressing the power button
- Swipe up with one finger to unlock to the last screen you were using
- Swipe left for the home widget panel or right for BlinkFeed
- Swipe downwards twice to launch the camera
Of course, if you've protected your phone with a PIN, pattern or print, you'll need to input that before you can do anything other than launch the camera. But it's still easier than going via the power button every time.
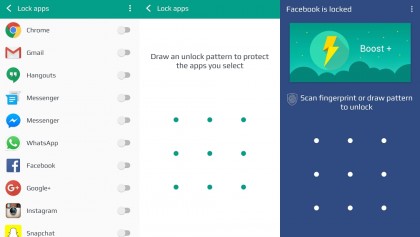
10. Lock apps away from prying eyes
For security-conscious folks, the HTC 10 comes with a useful way to lock individual apps. This is particularly good if you often lend your phone to a child, use Smart Lock to keep it unlocked at home, or - heck - you've just got loads of dodgy selfies in your gallery.
To set it up, go into the Boost+ app and choose Lock Apps. Boost+ will ask you to choose a lock pattern for locked apps, confirm it, and then toggle which apps you'd like it to apply to. When you go to open one of those apps, you'll be prompted to use the pattern or a fingerprint to access it. Enjoy keeping your Snapchats safe from intruders.