10 tips and tricks for the iPhone 6S
How to get the most out of Apple's latest handset
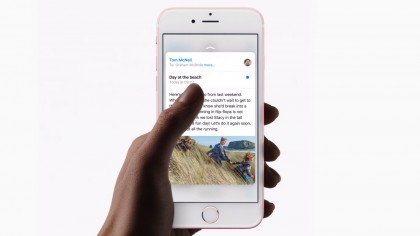
Introduction
The iPhone 6S and iPhone 6S Plus have burst onto the scene, and while on the outside Apple's latest handsets look a heck of a lot like their predecessors, they're actually packed with loads of new features.
So to help you get the most out of your brand new iPhone 6S or iPhone 6S Plus, we've gathered together our 10 top tips and tricks. Check out our video below for an overview of the tips, then click through the article for in depth guides for each tip.
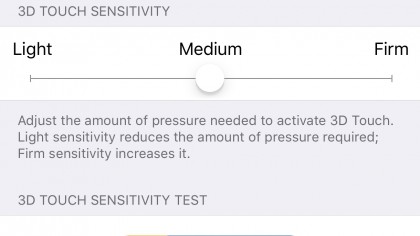
1. Tweak 3D Touch sensitivity
3D Touch is one of the biggest changes to how you interact with your iPhone, enabling the iPhone 6S and iPhone 6S Plus to sense the amount of pressure you're applying to the screen and display information, options and more depending on how hard and for how long you press.
It's an awesome feature, but if you're finding it to get to grips with you can change how sensitive 3D Touch is by going to Settings > General > Accessibility > 3D Touch.
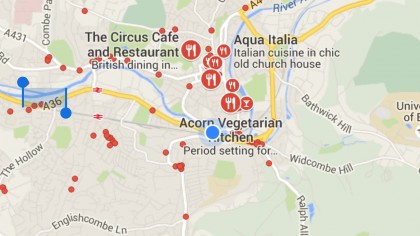
2. Use peek for ultimate multi-tasking
Now that you've set up 3D Touch to behave the way you want it to, you can begin using it like a pro. The peek feature is one of the best things about 3D Touch, at it enables you to take… well, a peek… at other apps without leaving the one you're using.
For example, you can take a peek at emails when you're in your inbox without having to open them fully. Press firmly on an email to take a look at it, and you can then quickly bring up options to reply, forward and more with ease.
And if someone sends you an email with a map attached, you can use peek – again with a firm press of the screen – to quickly preview the map without opening a separate app.
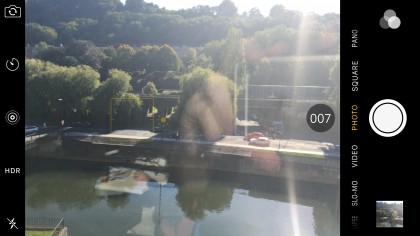
3. AE/AF lock
When you're using the camera you can tap and hold anywhere on the screen to lock the exposure and focus at that point – and this doesn't just work for stills photography, it works for video too.
It stops the camera refocusing and changing brightness levels in a video just because your framing has changed. You can also use AE/AF lock for panoramas, to set the focus and exposure for the key part of the scene, which is often in the middle – normally the camera locks the focus and exposure where you start the panning movement, right at the edge of the scene.
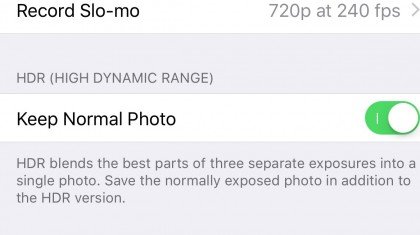
4. Master HDR
The iPhone 6S's Auto HDR option works brilliantly as a rule, pulling back highlight detail in bright skies, for example, so that you get a full range of tones in the picture. Occasionally, though, it gets it wrong – sometimes a non-HDR version looks more natural, and sometimes you get odd edge effects around defocused outlines where two different exposures have been blended badly.
So open up the Settings > Photos & Camera options and enable 'Keep Normal Photo'. You can choose which image works best later – HDR or normal – and delete the one you don't want.
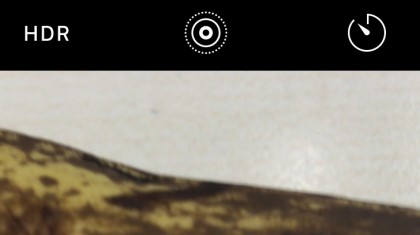
5. Take control of Live Photos
Live Photos is an interesting new feature that records a few seconds of video when you take your snaps. When browsing and viewing your photos you'll see they move as you scroll, giving an almost Harry Potter feel to your photo gallery.
You can also set these moving Live Photos as your wallpaper on the iPhone 6S and iPhone 6S Plus. To do this open the Live Photo that you want to view, then tap the share icon and select 'Set as wallpaper'. When your iPhone 6S is locked, firmly press on the screen and your photo will come to life.
Live Photos won't be for everyone, and they can take up precious space – especially if you went for the 16GB iPhone 6S – so you can stop them being captured by default by tapping the Live Photos icon (a series of circles) in the camera app.
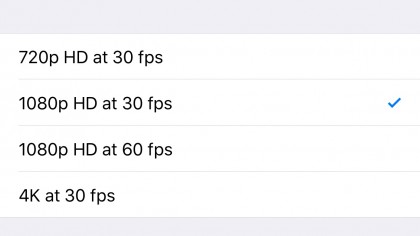
6. Select your video quality
The iPhone 6S and iPhone 6S Plus are Apple's first smartphones that can shoot video in 4K – and the results are amazing. However, keeping loads of 4K video footage on your smartphone is a sure-fire way to run out of storage space quickly, so if you're a keen iPhone director but you don't feel the need to jump to 4K just yet, you can change your video settings.
Open up Settings then tap Photos and Camera and then Record Video. Here you'll be presented with a list of video formats and frame rates (fps – which stands for frames per second). The higher frames per second your video records at, the smoother the footage looks – although this comes at the price of larger file sizes.
You can drop down to 720p at 30 fps, but we find that 1080p HD at 30 fps offers the best compromise between awesome-looking footage and optimising your iPhone storage space for apps, games and other features.
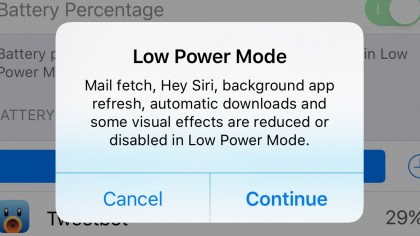
7. Boost the battery with Low Power Mode
The poor battery life of our smartphones is one of the biggest complaints we have, and Apple's devices haven't been immune to this. Thankfully, the iPhone 6S and iPhone 6S Plus come with a new Low Power Mode that can eke out up to three hours of extra battery power.
Your iPhone will ask you if you want to turn on Low Power Mode when the battery drops below 20%, but you don't have to wait until then to enable it. To manually turn on the battery saving mode open up Settings and tap Battery, then Low Power Mode. A message will appear informing you of the features that will be turned off in Low Power Mode, so press Continue to accept.
Alternatively, you can save on those finger taps by just asking Siri to turn on Low Power Mode. When your iPhone 6S or 6S Plus is in Low Power Mode the battery icon will turn yellow.

8. Manage Wi-Fi Assist
Wi-Fi Assist is a new feature in iOS 9 that switches to your cellular data connection if it's stronger than the Wi-Fi network you're on.
Although this is handy in instances where your LTE 4G data connection is faster and stronger than any Wi-Fi networks you're connected to, the feature is enabled by default, which means you could be eating into your valuable data allowance. To turn it off open up Settings > Mobile Data, then tap the slider next to Wi-Fi Assist.
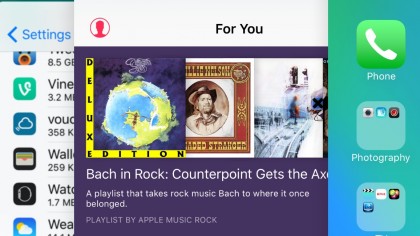
9. Quickly jump between apps
3D Touch can make switching between apps on your iPhone 6S and iPhone 6S Plus quicker and easier than ever before. All you need to do is press down firmly on the left-hand side of the screen.
This opens up Multi-tasking Mode, which enables you to scroll through your recently used apps – tapping one will take you directly to that app.
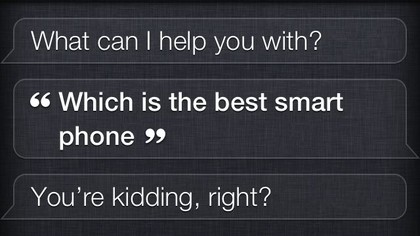
10. Use Siri with just your voice
On the iPhone 6S and iPhone 6S Plus, you can now set up Siri to listen out for your commands without you needing to press any buttons – especially useful if you need to use your iPhone in hands-free mode.
To enable this, open up Settings, go to General > Siri and tap to enable "Hey Siri".

Matt is TechRadar's Managing Editor for Core Tech, looking after computing and mobile technology. Having written for a number of publications such as PC Plus, PC Format, T3 and Linux Format, there's no aspect of technology that Matt isn't passionate about, especially computing and PC gaming. He’s personally reviewed and used most of the laptops in our best laptops guide - and since joining TechRadar in 2014, he's reviewed over 250 laptops and computing accessories personally.