10 Xperia Z5 tips and tricks
Get the most out of Sony's latest flagship

1. Unlock with your fingerprint
The Xperia Z5 (along with the Xperia Z5 Compact and Xperia Z5 Premium) is Sony's first smartphone that allows you to unlock it with your fingerprint.
The fingerprint scanner itself is built into the power button on the right-hand side of the device.
Before you can use your fingerprint to unlock it you'll need to configure the Xperia Z5. To do this, open the apps drawer and tap Settings. Scroll down to Security and select it, then tap on Fingerprint Manager.
This will start the process of scanning in your fingerprints. You'll need to add a PIN or password if you haven't already, as well as select the apps and information to be displayed on the lock screen.
You'll then be asked to place your finger gently on the power button – but don't use too much force or you'll turn off the screen! Once you feel a vibration lift your finger, then put it back on the sensor until you feel the vibration again.
You'll need to repeat this a number of times to register your fingerprint, and it's a good idea to slightly move your finger occasionally so that the sensor registers a different part of your fingerprint, making the registering process more accurate.
Once that's done you're able to use your fingerprint to unlock your Xperia Z5. If you often let someone you trust use your Xperia Z5 then you can register their fingerprint as well by tapping Register fingerprint.
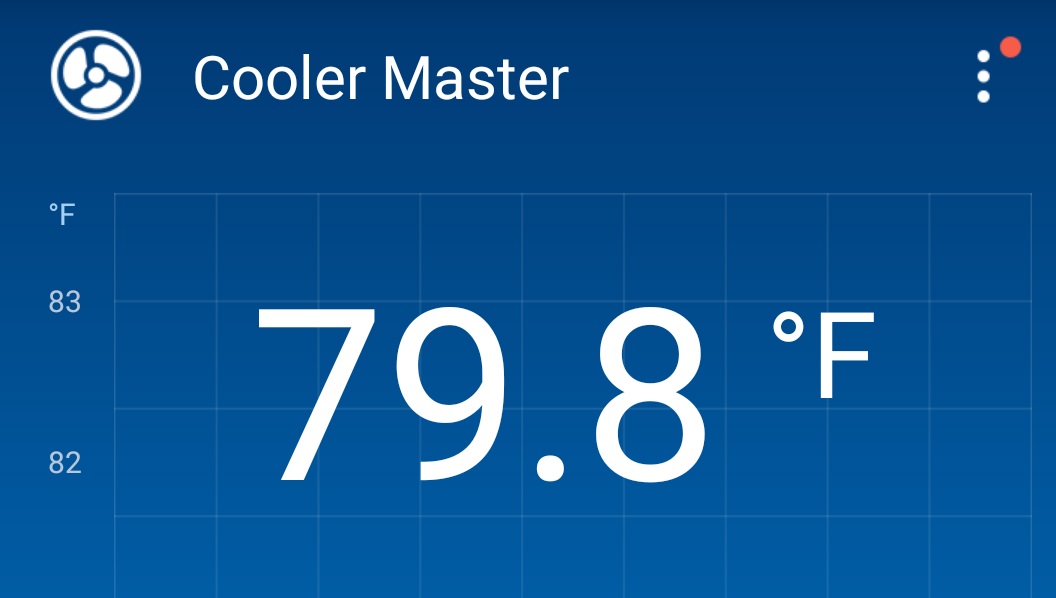
2. Keep it cool
Sony's previous handset, the Xperia Z3+, was notorious for getting hot after heavy use, and although the Xperia Z5's heat management is much improved it can still get a little toasty from time to time, affecting performance.
One of the best ways to keep the Xperia Z5 cool is to turn off apps that run in the background. Some of these – especially ones that use your internet connection – can make the Xperia Z5 heat up, so close them by clicking the Recent Apps button (the square icon at the bottom right-hand corner of the screen).
From there you can close individual apps by holding your finger on them then swiping to the right. You can also click the icon with three horizontal lines that will close all open apps.
For better control over the temperature of your Xperia Z5, try the Cooler Master app. It monitors the temperature of your phone and detects resource-heavy apps, so you can close the worst culprits and let your handset cool off.
Turning off connections such as Bluetooth and NFC can also keep the Xperia Z5 from getting too hot, while avoiding the 4K video mode and augmented reality camera effects will also keep the Xperia Z5 from overheating.
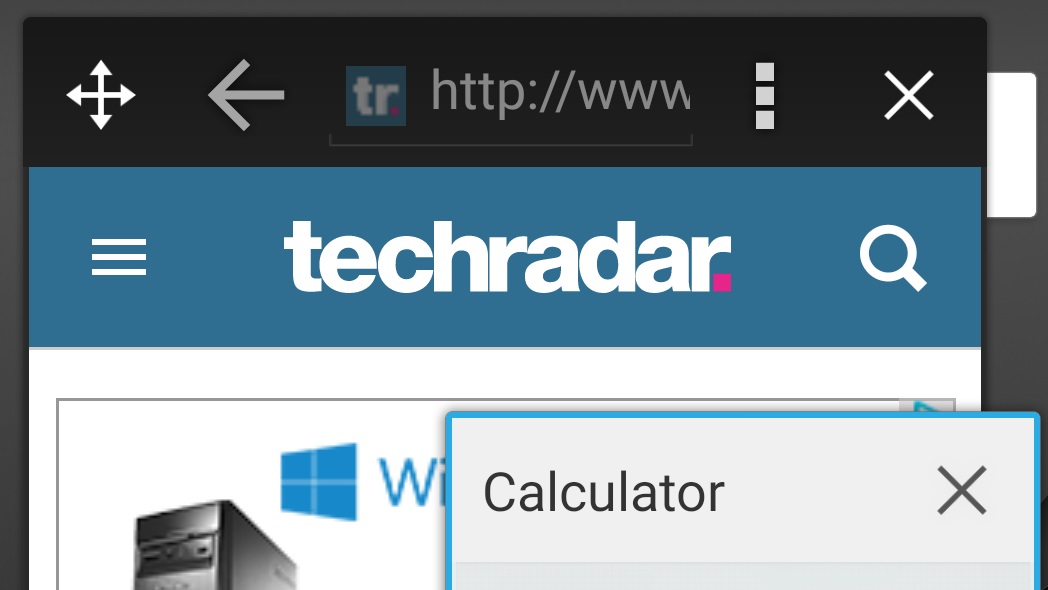
3. Use multiple apps at once
Sony has included a handy multitasking mode which allows you to view and use more than one app on the screen at once.
To enable it, tap on the Recent Apps icon on the bottom-right corner of the screen. At the bottom of the screen you'll see four icons – these are known as Small Apps, and the default selection enables you to run a web browser, timer, calculator or screen capture tool in a moveable and resizable window.
Press the up arrow to see other small apps that you can use, and if you tap on the + icon you can download more apps from Google Play, or turn Android Widgets into smalls apps.
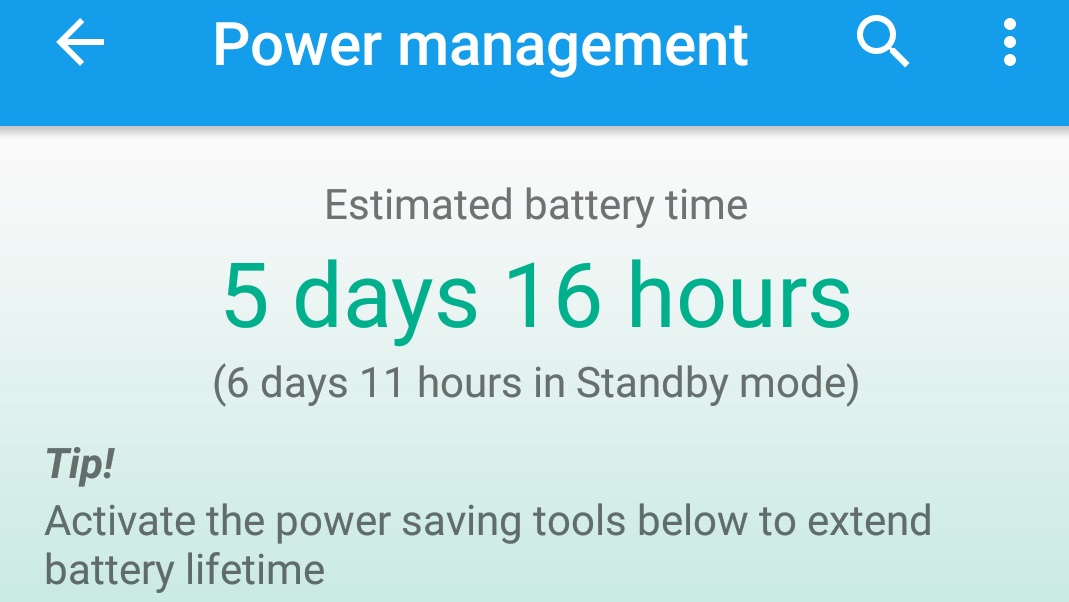
4. Improve the Xperia Z5's battery life
The Xperia Z5 comes with an excellent range of battery saving tools that can make it last a lot longer between charges. Open up the Settings App and scroll down to Power management. Tap it and you'll see an estimated battery life indicator.
The estimated time left before you need to charge is usually a bit on the optimistic side, but it still gives you a general idea of when you'll need a top up.
Underneath the estimation are the power saving modes. Stamina mode helps prolong the battery life by turning off Wi-Fi and mobile data when the screen is off. This means that you won't get alerts when you get new emails, for example, but you can give permission for individual apps to access the internet in standby mode in the "Apps active in standby" list.
Stamina mode will also make the Xperia Z5 run slightly slower, but the battery life will last longer, and it strikes the right balance between reserving power and delivering performance.
If you're in need of more battery life and don't mind the Xperia Z5 taking a bigger hit to its performance then Ultra Stamina mode is worth a try. This will limit almost all the features of the Xperia Z5 except for the most basic functions such as making phone calls and sending text messages. This feature is best used sparingly but it can be a real life saver if you're not able to reach a power supply to charge the Z5.
You can also enable Low-battery mode to turn on when your battery level drops below a certain percentage. This mode will alter the screen brightness as well as turn off features such as Bluetooth, GPS and vibration in a bid to prolong the Z5's battery. To turn on and configure this mode, tap on Low-battery mode and tap the toggle to On.
Now click Activation to choose what percentage you want this mode to turn on at. You can also choose which settings get turned off by ticking or unticking the checkboxes.

5. Use guest mode
Guest mode is a handy Android feature that allows people to use your phone without having access to certain apps, settings or features.
So if you often let your children use your phone for playing games on, then this is a great way to make sure they can have fun without accessing settings they shouldn't and spending all of your money on games.
To create a guest account on the Xperia Z5, open up the Settings app and scroll down to Users. Next to where it says "Guest" click the cog icon to set whether or not the Guest account can make phone calls, which can save you from a nasty shock when you get your next phone bill.
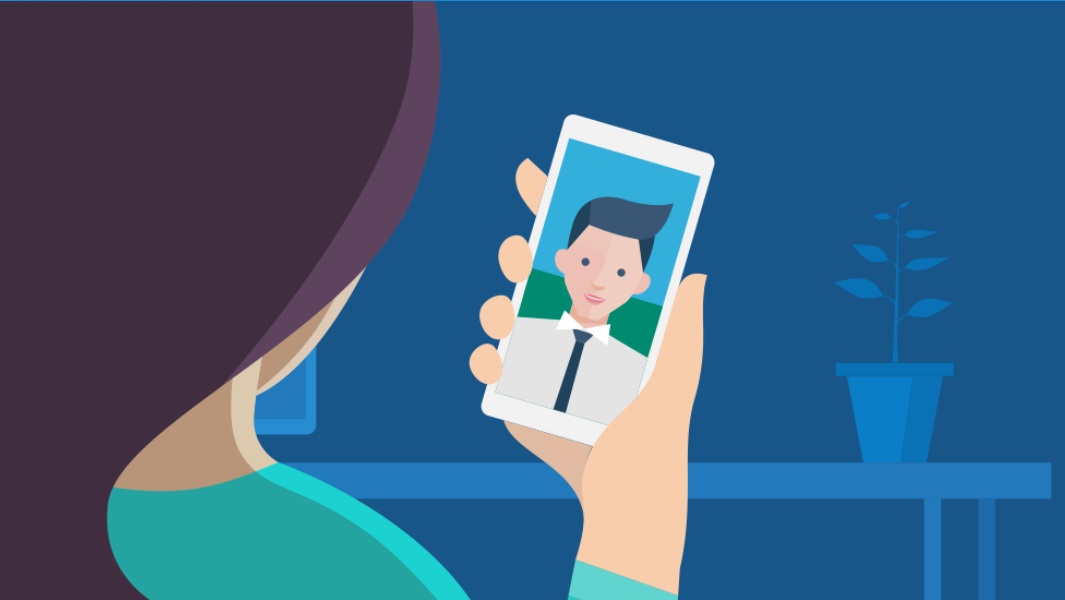
6. Smart Backlight Control
To preserve battery life the Xperia Z5 will turn off its display when it is not being used. The problem is it decides it is not being used if it doesn't register any taps on the touchscreen – but as we often look at our screens without tapping them, it means it can sometimes turn off whilst we're reading a website or eBook.
The Xperia Z5's Smart Backlight Control does a decent job of preventing this by registering when you are holding the phone and preventing the screen from turning off. To enable Smart Backlight Control on the Xperia Z5, open up Settings and then Display. Scroll down to Smart backlight control and tap, then tap again on the toggle to enable it.
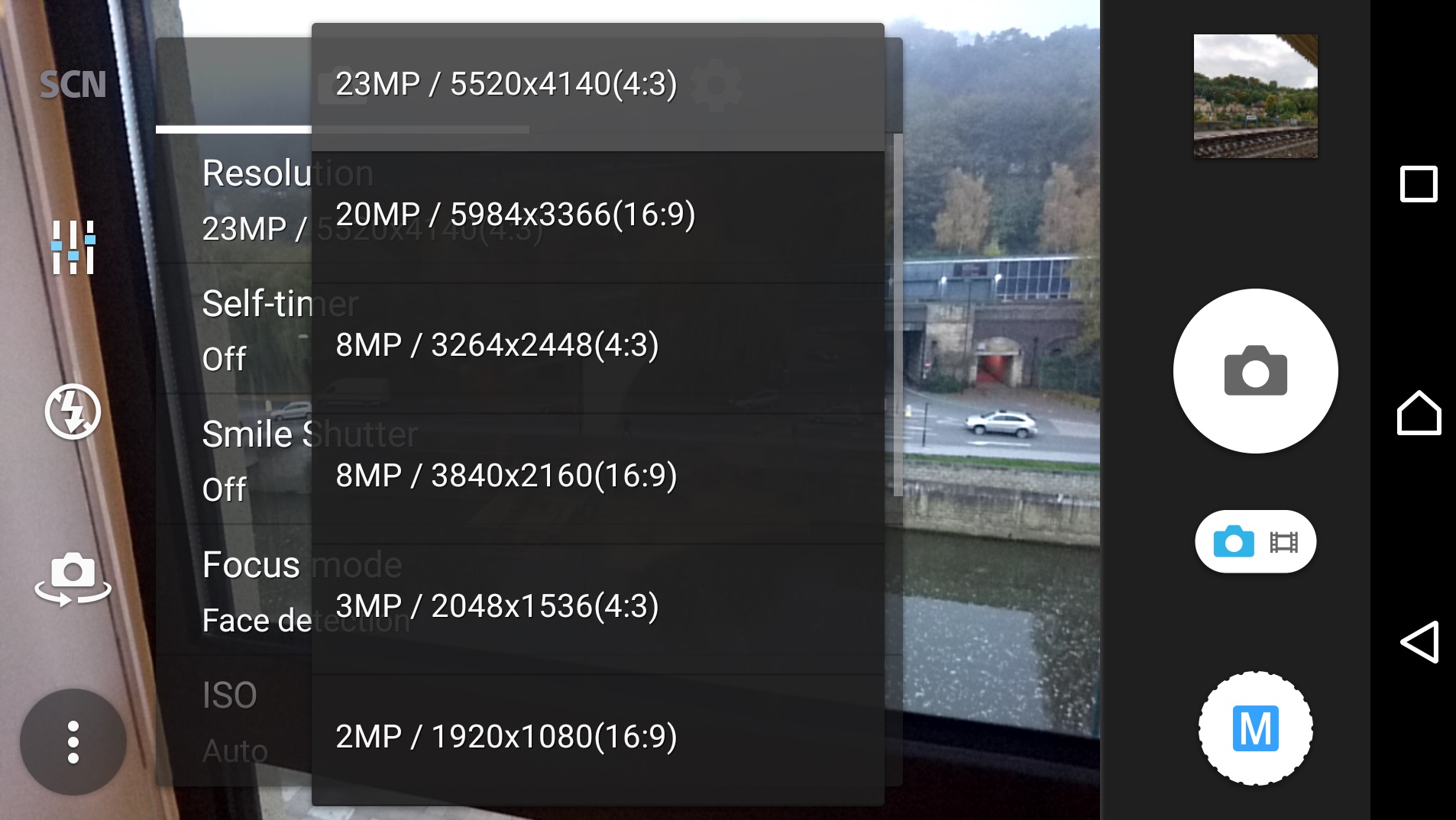
7. Take better pictures
Sony has improved the Xperia Z5's camera, tweaking the autofocus speed and increasing the megapixel count, amongst other upgrades. Its camera is still not perfect, but there are a number of things you can do to boost its image quality.
First of all, although Sony makes a big song and dance about the camera being able to take 23MP images, by default it will only shoot at 8MP.
If you want to take shots at the higher resolution, open up the Camera app and tap on the icon with three dots in a vertical line.
From there, tap on Resolution and select the one you require. Pay attention to the aspect ratio next to the resolutions as well, as some allow you to shoot in widescreen (16:9) mode, while others (such as the 23MP resolution) will only shoot in the more compact 4:3 aspect ratio.
It's also worth bearing in mind that the higher the resolution of photos you take, the more storage space they will need, so if you're taking 23MP photos you might want to invest in a microSD card to boost the Xperia Z5's capacity.
The Xperia Z5 has a decent automatic mode, but if you don't mind doing a bit of tweaking, the manual mode can make your photos look even better. Once set to manual, click the icon of three sliders to change the settings to suit the look of the photograph you're after.
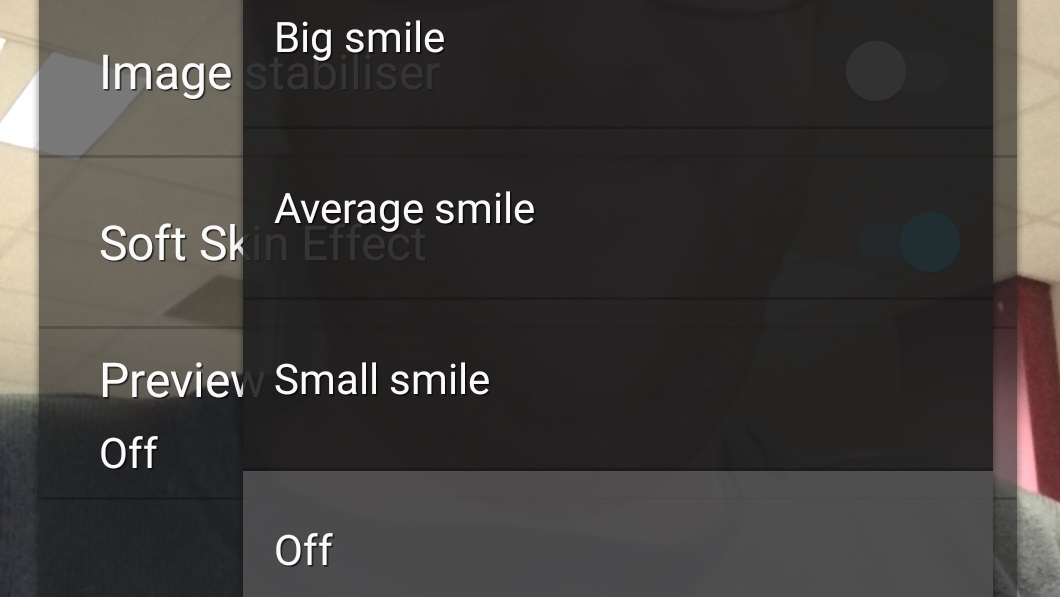
8. Take photos of the perfect smile
You can set the Xperia Z5 to take a photo only when it detects a smile, ensuring that your photo collection is full of wide grins.
To enable the "smile shutter" feature, open the camera app and click the three vertical dots to open the settings menu.
Tap on Smile Shutter to turn it on, then select the kind of smile you want it to register.

9. Take slow motion video
The Camera app of the Xperia Z5 has some great features, and one of the best is the slow motion mode. Titled "Time shift video" in the app, when using this mode the Xperia Z5 takes video footage at an incredibly high frame rate.
This means that once the footage has been recorded you can choose parts of it to slow down, producing an excellent – and sometimes very funny – effect. It's particularly good for recording live sport.
To shoot and create slow motion footage fire up the Camera app and select the Camera Apps button (the round grey dial icon located in the bottom-left hand corner of the screen). From the menu that opens, tap on Timeshift video. You can now start recording video as normal.
After you've finished filming, a preview of your footage will appear. The timeline of your video is represented as a curved line, and next to that is a thicker curved line which lets you select the parts of the video to play in slow motion – these are highlighted in blue.
You can move the blue highlight around by touching it and dragging it around the timeline. You can also make the length of the slow motion portion of the video longer or shorter by touching and dragging the blue dots on either side of the highlight.
You can add extra slow motion sections to the video by tapping on the larger timeline and then dragging the blue dots.
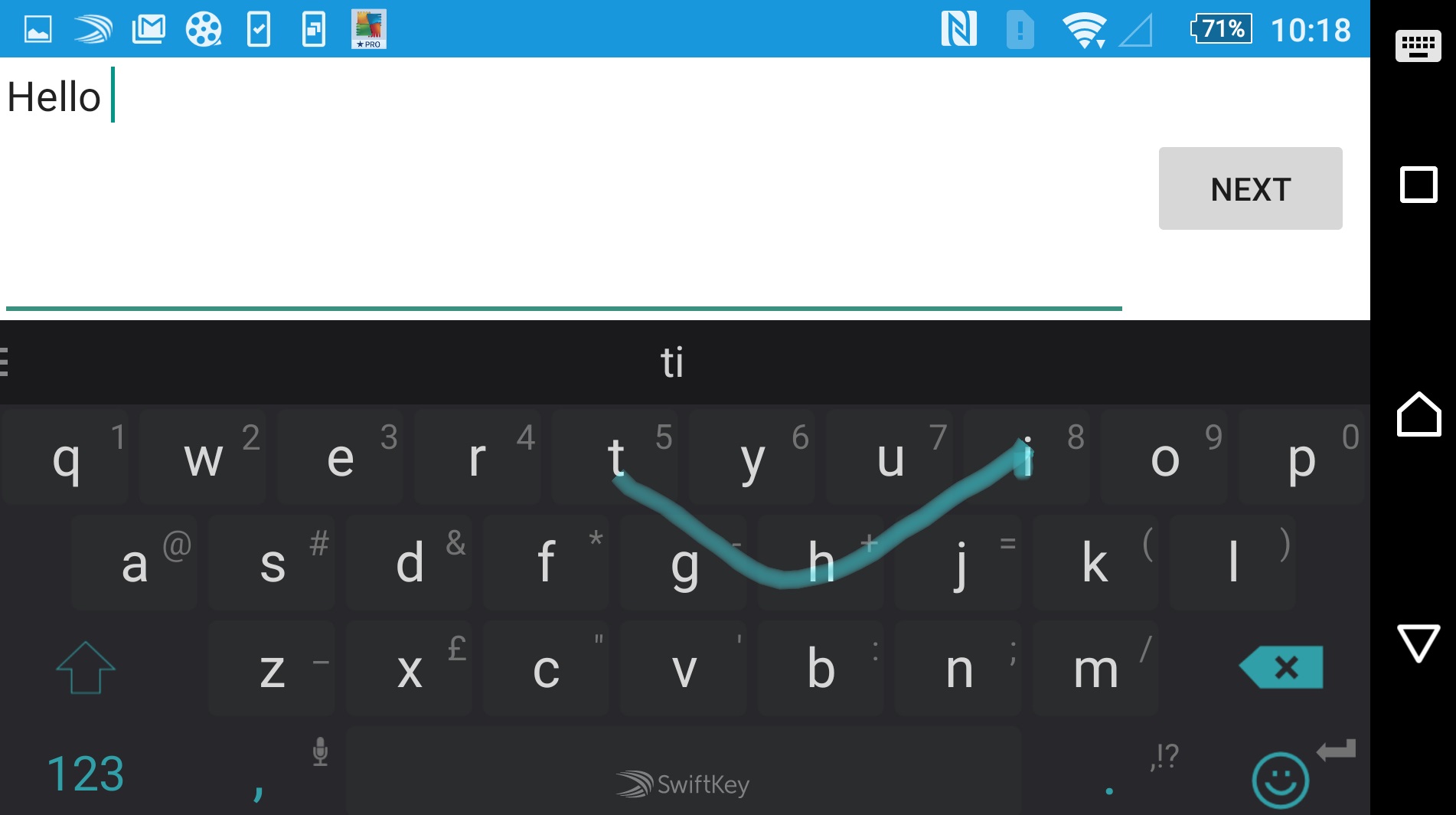
10. Swap the keyboard
The Sony Xperia Z5 comes with its own onscreen keyboard, and while it does the job, you may find it a bit annoying to use if you're switching from another Android device, thanks to the placement of some buttons.
For example, the full stop key is rather small and positioned next to the return key, which can result in fast typers skipping to a new paragraph instead of ending a sentence.
If you're not too fond of the default keyboard then it's easy enough to replace. Open up the Google Play store and search for "keyboard." There are loads of keyboard options that you can download, such as the Google Keyboard which will install the stock Android keyboard on the Xperia Z5, while SwiftKey Keyboard offers a wide range of options that makes it easy to find a keyboard that suits your typing style.
After downloading the keyboard from Google Play, you can turn it on by opening Settings and tapping on Language & input. Tap where it says "Current Keyboard" and then "Choose Keyboards." From here you can turn on the keyboard you downloaded – and if that isn't to your taste, you can easily switch back to the default keyboard at any time.

Matt is TechRadar's Managing Editor for Core Tech, looking after computing and mobile technology. Having written for a number of publications such as PC Plus, PC Format, T3 and Linux Format, there's no aspect of technology that Matt isn't passionate about, especially computing and PC gaming. He’s personally reviewed and used most of the laptops in our best laptops guide - and since joining TechRadar in 2014, he's reviewed over 250 laptops and computing accessories personally.