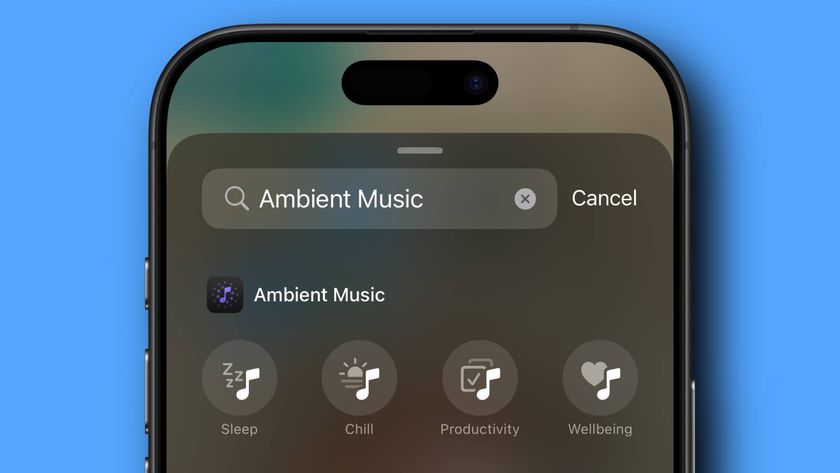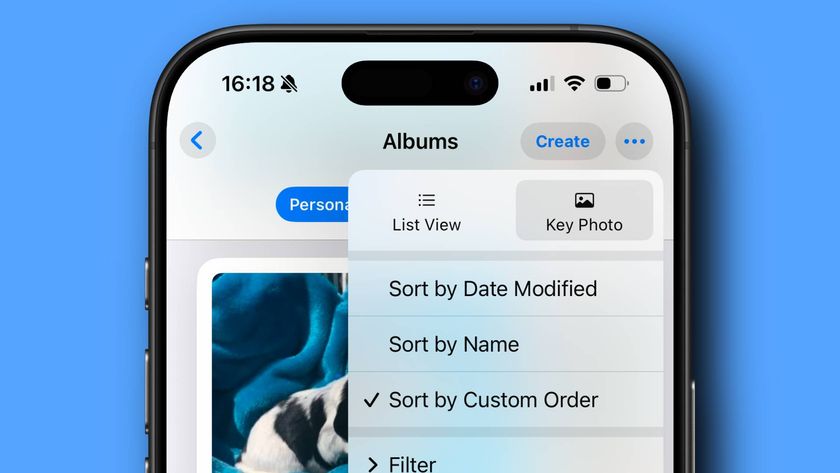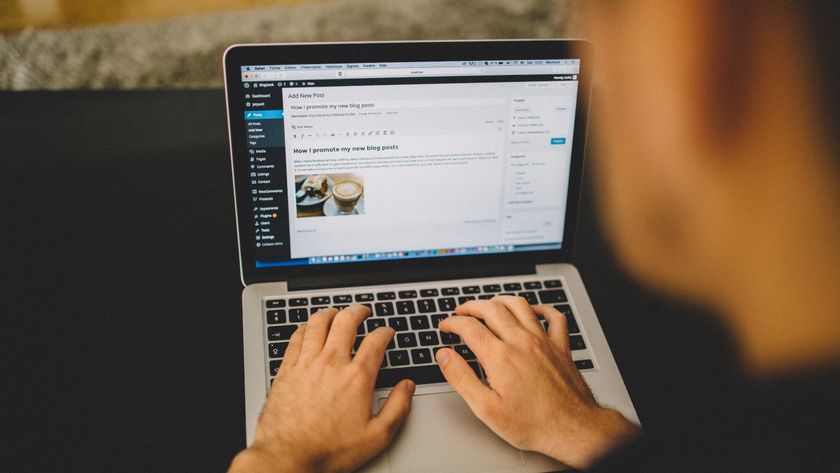115 essential iOS 10 tips and tricks
Spend less time on your iPhone thanks to iOS 10
59. Get to grips with the new Music app
In the new-look Music app, tap Library (bottom left) to browse your collection, including playlists. At the top of this page are various ways to browse, such as by artist, album or song title.
Tap Edit to add music videos, genres, compilations and composers, or to turn off anything you don’t need. Drag on the grips to the right to reorder these items, then tap Done.
60. Use the MiniPlayer
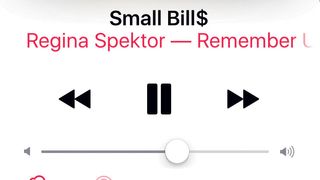
To see tracks coming up after the current one, tap the MiniPlayer’s bar at the bottom of the screen, then swipe upwards on the expanded MiniPlayer.
61. Quickly view downloaded music
'Downloaded Music' is a view in its own right, rather than a switch you can toggle. Like in iOS 9, it adds a bar to the top of the screen as a reminder you’re not seeing everything from your library in iOS 10.
No matter how deep you go into this view, you only need to tap Library to see all your music again in an instant.
62. Quickly shuffle and loop music
Swipe upwards on the expanded MiniPlayer to access shuffle and loop playback controls.
If the items in the queue are the contents of an album or playlist, enabling shuffle has an immediately visible effect on their order.
Get daily insight, inspiration and deals in your inbox
Sign up for breaking news, reviews, opinion, top tech deals, and more.
63. Turn back time
The queue no longer scrolls back in time. Instead, tap For You; its top row shows albums from which you’ve recently played tracks, just not the exact songs.
Tap See All next to it to see a longer history.
64. Split view in the Music app
The Music app now works with Split View on supported iPads – handy if you want to check out an artist’s output while reading about them, say.
65. Protect space
To prevent iOS 10 removing music from your device’s storage to make room for other stuff, go to Settings > Music > Downloads > Optimise Storage and pick the minimum amount you want to keep around.
This only appears if iCloud Music Library is enabled.
66. Sort out automatic downloads
The adjacent Automatic Downloads switch differs from the one in Settings > iTunes & App Store; whereas the latter downloads iTunes Store tracks no matter the device you bought them on, this one downloads tracks added to your iCloud Music Library even if imported from a CD or another store on your Mac.
Ensure that you have switched on iCloud Music Library on all relevant devices.
67. Adjust playback quality of videos
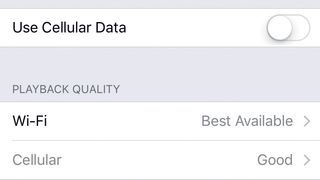
In Settings > Videos there are separate playback quality settings for Wi-Fi and mobile networks, with a choice of ‘Best Available’ or ‘Good’ for each.
You can still disable the app’s ability to use mobile data.
68. Your gaming profile
The Game Center app no longer exists in iOS 10. However, its services remain available for games to use, though they must provide an interface for leaderboards and the like.
To set your nickname and specify whether your profile should be publicly visible, go to Settings > Game Center.
69. Handle screen recording
Games can incorporate screen recording, which saves to the Camera Roll. If your kids might not understand the consequences of this for storage, it can be disabled in Settings > General > Restrictions > Screen Recording.
Current page: 59 - 69: Music, video and games iOS 10 tips
Prev Page 50 - 58: iOS 10 Safari tips Next Page 70 - 82: Clock, screen reader and system-wide tipsChristian is a writer who's covered technology for many years, for sites including Tom's Guide, Android Central, iMore, CNN, Business Insider and BGR, as well as TechRadar.