Android 7.0 Nougat tips and tricks
Get the most from Android Nougat
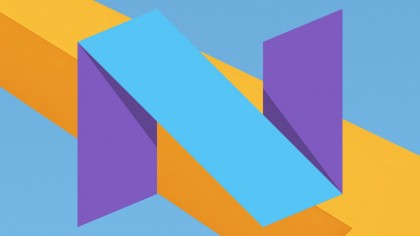
Android 7.0 Nougat tips and tricks
For those of you rocking a compatible phone or tablet, you can now experience some of the treats Google's latest operating system, Android 7.0 Nougat, which has now officially released.
Now that Android 7.0 Nougat is now released, we've got some great tips and tricks for getting the most out of your settings. If you haven't downloaded it already, check out our guide on how to download and install Android Nougat.
Here's how to download and setup Nougat
So grab your Nexus, get the software downloading and read on to find out what you'll be able to do once Android Nougat is installed.
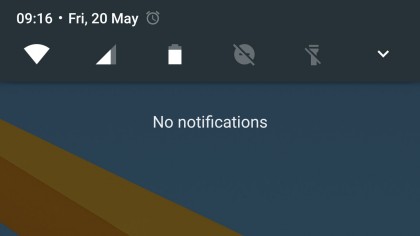
1. New quick settings toolbar
We all love quick settings, and with Android 7.0 Nougat they're even easier to access. Currently with Android Marshmallow you need to perform a hearty swipe down from the top of the screen to display the screen guzzling quick settings options.
With Android 7.0 Nougat though, just a small slide of the finger over the notification bar will display a row of quick settings icons along the top of the screen, allowing you to quickly toggle things such as Wi-Fi, GPS, Bluetooth and the torch with minimum effort.
Only five icons can be displayed, so if you want to see the full selection just hit the down arrow to the right to bring up the layout we're already familiar with.
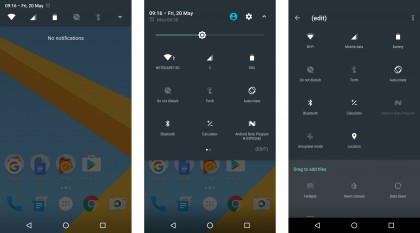
2. Edit your quick settings
Something that Google has finally inherited from various manufacturer interfaces is the ability to edit the quick settings, allowing you to only have the ones you actually use on display, while hiding those you never have time for.
It's super easy to do in Android 7.0 Nougat – just expand the quick setting display to the full layout as explained in the previous point and hit the '(edit)' button in the bottom right. Hello calculator shortcut!
You can also drag and drop icons to re-order them, with the first five displaying in the reduced sized quick settings row when you first swipe down, so make sure your favourite quintet are in the first five spots.
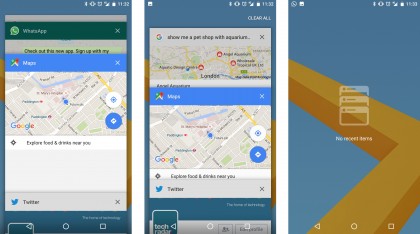
3. Clear all your open apps at once
This is a feature stock Android users have been crying out for, for years, and finally Google has delivered in Android 7.0 Nougat.
Fire up the multi-tasking menu – or Recents, as Google likes to call it – and if you scroll to your top card "Clear All" text will appear. Tap this and it'll close all the applications you currently have open.
It's certainly a handy feature, but we'd like to see it displayed all the time, not just when we scroll all the way to the top. Perhaps Google can address that before it launches the final build.

4. Fast app switching
The Recents windows is useful for jumping between apps, but sometimes you may find yourself just jumping between a couple. Or perhaps you've accidentally hit home and want to get back to the app you were just in.
In Android 7.0 Nougat you can do just that. A quick double tap of the Recents icon in the navigation bar will take you back to your previous app. That allows you to jump between two apps really quickly, or instantly fire up the app you just closed.
We've already used it loads, and we've had the build on our Nexus 6P for less than 48 hours.
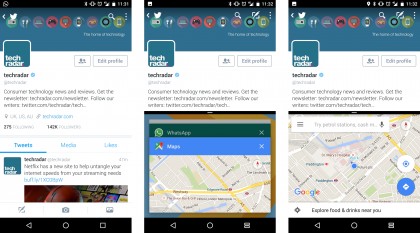
5. Two at a time, baby
If you find yourself flicking between the same two apps constantly then perhaps you'll find the double tap of the Recents button a little cumbersome. Thankfully, Android 7.0 Nougat has another option.
This time, long press the Recents icon in the nav bar when you're in an app to snap it to the top half of the screen. In the bottom half you'll then be able to choose another of your currently open apps to snap below it for some sweet side-by-side action.
Both apps need to already be running in the background, so if your second app isn't already open you'll have to come out of split screen and fire it up first. A word of warning too, not all apps support split screen.
Admittedly on a smartphone its use is a little limited as each window is pretty small, but break it out on a Nexus 9 or Pixel C and it'll become a whole lot more useful.

6. Reply to any message without opening an app
Opening up apps is a hassle though, right? Especially if you're in the middle of a game and you get a new text, WhatsApp or Facebook Message. Thankfully those annoying mates won't interrupt your gaming sessions for long on Android 7.0 Nougat.
You can reply to any message direct from the notification. No opening the app. No pop up. Just hit reply, tap your message, press send and then get back to whatever it was which was more important than opening an app and dedicating time to meaningful relationships with real people.
Seriously though, screw those guys. My cat isn't going to look this cute again for days and the internet needs to see him RIGHT NOW.
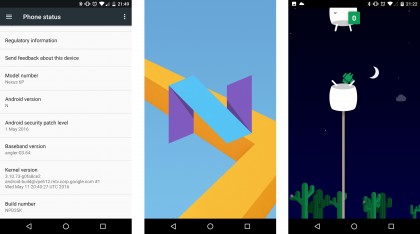
7. Google's Easter Egg game
We love an Easter Egg, and the good news is Android 7.0 Nougat keeps up Google's tradition of offering you something extra if you dedicate time to furiously tapping the software version in the settings menu.
Do so and you'll get a pretty looking N logo, and if you tap some more and then hold down on the screen you'll be launched into Google's own Flappy Bird knock-off. We were a little disappointed to find it was the same game which graced Marshmallow, but that was before we realised it's now multiplayer!
Tap the plus icon on the top of the screen and challenge up to five friends to the fiendishly difficult, yet highly addictive time waster. It's near-on impossible to control more than one of the little droids on a single screen, but perhaps we've not mastered it yet.
Our top score is 3…

TechRadar's former Global Managing Editor, John has been a technology journalist for more than a decade, and over the years has built up a vast knowledge of the tech industry. He’s interviewed CEOs from some of the world’s biggest tech firms, visited their HQs, and appeared on live TV and radio, including Sky News, BBC News, BBC World News, Al Jazeera, LBC, and BBC Radio 4.