How to download Windows 10 Mobile Preview on your phone right now
Update your Windows phone now instead of November

Introduction
There's no doubt Microsoft is doing some cool things with Windows 10. Along with the big changes already available on desktop, Microsoft is unifying the platform across all devices - including phones. Unfortunately, the phone portion of this plan isn't quite ready for prime time yet.
That's okay. If you're feeling a little green with envy over the recent launch of Windows 10 on PCs and want to get a taste of what Microsoft is cooking up for Windows Phones, you can get an early peek through the Windows Insider program. Not only will this let you test the latest iteration of Microsoft's mobile OS, but you can also provide valuable feedback before it goes live.
Sound like your cup of tea? If so, we've put together this quick guide to downloading Windows 10 Mobile and installing it on your Windows Phone through the Windows Insider program. Let's jump in.

What You'll Need
Before you get started, there are a couple of things you'll need to make sure you've prepared. If for some reason you haven't created a Microsoft account yet, you'll want to set one up and sign into it on your phone. However, if you already use any of Microsoft's services, chances are you've already got this one covered.
Next, you'll obviously need a compatible Windows Phone for this to work. Microsoft has a running list of supported phones, and it's pretty comprehensive, so chances are yours will be on the list. The only stipulation that Microsoft provides is that the phone must have at least 8GB of storage and already be running Windows Phone 8.1. As a quick note, we don't recommend installing the Windows 10 Mobile preview on your daily driver. You're bound to run into some nasty bugs along the way, and, while you can roll back, it may be best to just avoid the headache.
If you've got a Microsoft account and a compatible device, you're ready to move on to the next step.
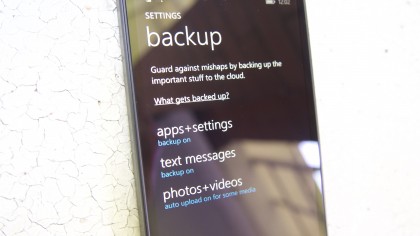
Back it up!
This step should be fairly obvious, but it bears repeating. Any time you're messing around with a device on the system level, it's a good idea to back up your important files and contacts in case something goes wrong. Luckily, Microsoft has a handy backup feature built right into Windows Phone 8.1, and you want to make sure it's on before moving any further.
To back up your device, head to the Settings menu on your phone and go to the "Backup" section. From there, you'll see three separate options: Apps and Settings, Text messages, and Photos and video. Simply go into each option that you wish to back up and make sure the switch is toggled to the "On" position.
Since our goal here is to have everything backed up before moving onto the next step, you may as well tap the "Back up now" button in each section.
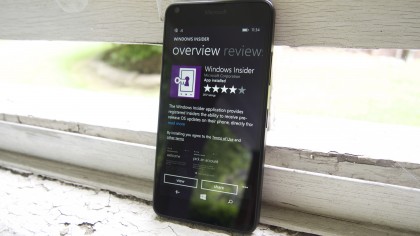
Becoming an Insider
Now that you've prepared for the worst, it's time to get down to the real meat and potatoes. All told, the process is a fairly simple one. The first thing you'll want to do is head into the Store app on your phone and find an app called "Windows Insider." This is basically your gateway to testing out Windows 10 Mobile.
After you've downloaded the app, go ahead and open it up and tap the option labelled "Get preview builds." The next screen that pops up is where we'll be officially enrolling in the Windows Insider program, but there's a choice to make first…
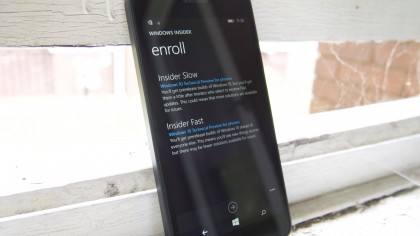
Fast or Slow?
The choice between Insider Fast and Insider Slow really depends on how much of a maverick you are. If you choose the Fast ring, you'll get new Windows 10 Mobile preview builds as soon as they come out. While this is great for testing out fancy new features as they come down the line, it also means you'll likely have to deal with more bugs and issues.
If you go with the Slow ring, however, you'll still get preview builds, but only after they've been in the hands of Fast ring members for a while. While this means a number of game-stopping issues may be out of the way by the time you get a new build, it can also mean at times being several weeks late to the show.
Once you make your decision, go ahead and confirm and then agree to the terms and conditions for the Insider program.
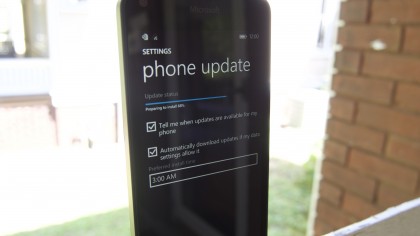
It's Go Time!
With that harrowing decision out of the way, it's time to move on up to Windows 10 Mobile. The process is the exact same as if you were checking for an update. Simply head to the "Phone update" option in your settings menu and tap "Check for update."
After a few moments, your phone should register that an update is available and start pulling it down. Once it's downloaded, your phone should reboot and start the full install process. This can take quite a long time, so we'd recommend sitting back with a good book for a bit. As a quick note, it's probably a good idea to keep your phone hooked up to a charger during this process.

Welcome to Windows 10 Mobile!
After a long installation process, your phone should boot right into Windows 10 Mobile. Bear in mind that this is still very much an insider preview, and it's not going to be anywhere near as polished as the final product. You will definitely run into issues, some of which may not be resolved until another build is pushed out to your phone.
If some things are acting a little goofy after you first boot into Windows 10 Mobile, we recommend doing a quick factory reset from the Settings menu to start fresh. You'll end up having to go through your phone setup once again, but it should be a piece of cake if you've done it before. Simply walk through the steps, selecting your language, time zone, and backup options as you go.

What If Something Goes Wrong?
If you run into a ton of show-stopping problems and decide you want to hit the abort button on your fling with Windows 10 Mobile, Microsoft has made it extremely easy to get back to Windows Phone 8.1.
All you need to do is download the Windows Phone Recovery Tool from Microsoft's website and run it while your Windows Phone is connected to your computer with a USB cable. After the program is loaded up, it should automatically detect your device and offer an "Install Software" option. Click that button then sit back and relax as the Windows Phone recovery tool takes over and rolls you back to Windows Phone 8.1. Keep in mind that this tool only works on Windows machines, so you'll have to borrow a PC from a friend if you typically use a Mac.