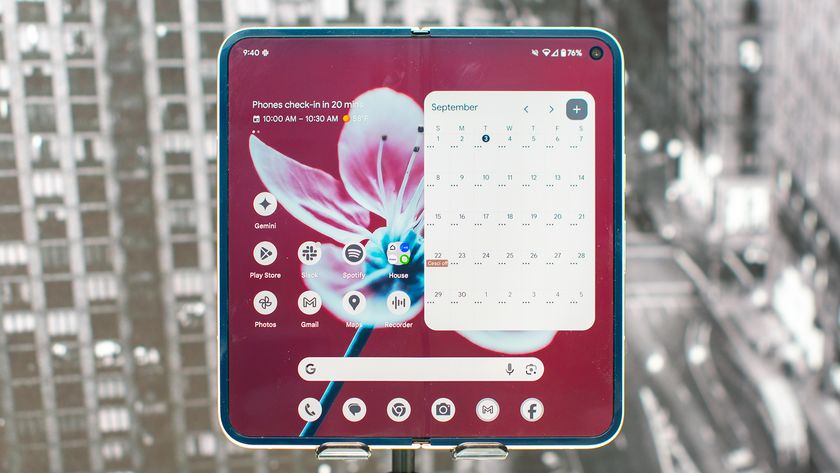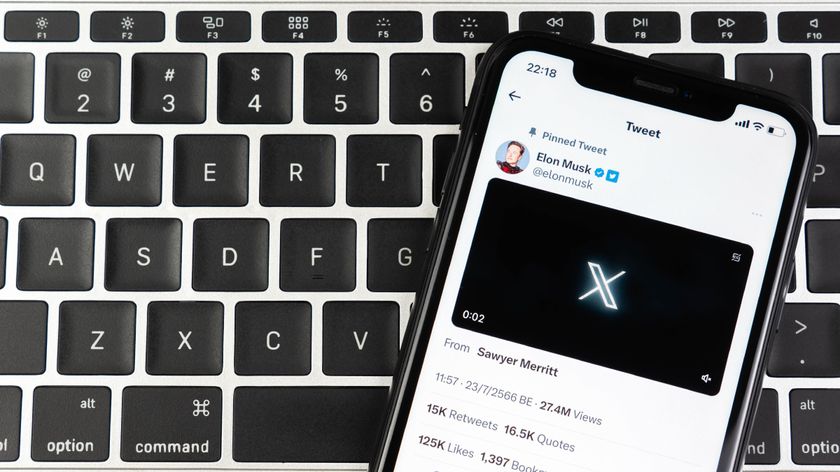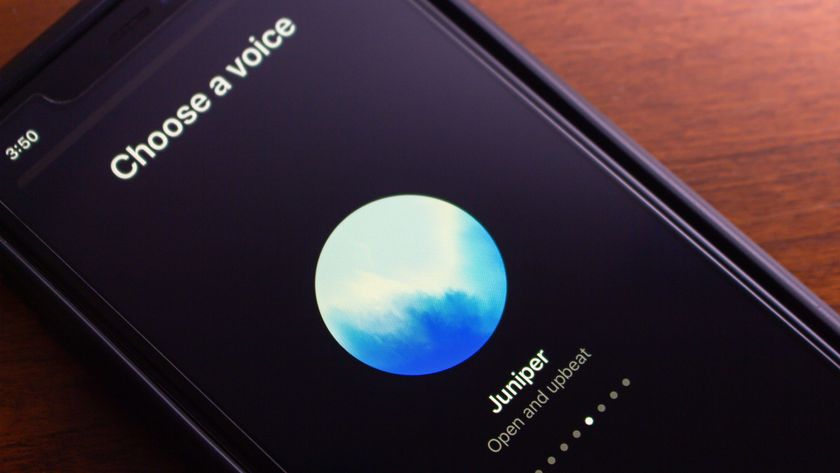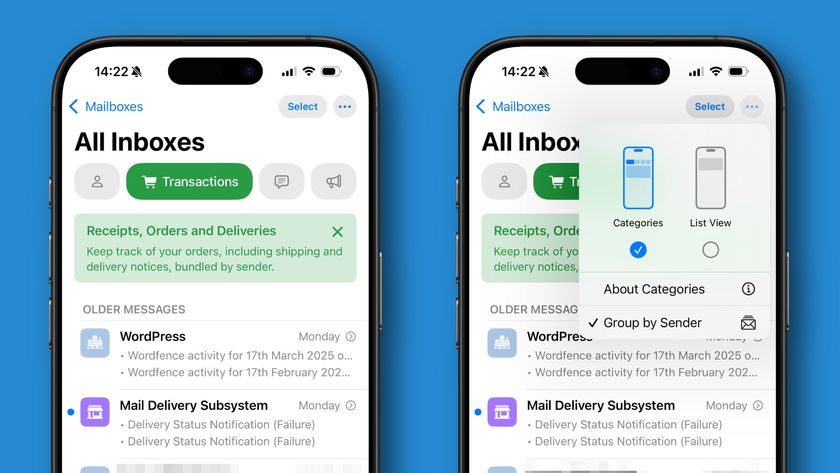Edit photos quickly in the Photos app
Your iPad or iPhone's camera can be used to take amazing shots, but the fun doesn't end in the Camera app: you can apply a variety of adjustments and effects to live up your snaps using iOS 9's dedicated Photos app.
The tools you're likely to use most often are crop-and-rotate and, for portraits, Remove Red-Eye. The Auto Adjust option is also handy: one tap can improve many images.
For more control you'll want to get to know the new adjustment options. In Photos, you can manually adjust Light and Colour, and create custom mono conversions. There are also a range of photo filter effects, but the real stars of Photos are extensions, which enable it to plug into other apps and add a near-limitless range of new effects and filters.

1. Edit and Auto Enhance
Open Photos to review the shots you've snapped, tap on one, then tap Edit (top-right). The editing options appear; their location will vary depending on whether your iPad is in portrait or landscape orientation. Often the most immediately useful option is Auto Enhance (represented by the magic wand icon).
Tap this and Photos will attempt to improve the colour and contrast of your photo automatically.

2. Crop and rotate
Tap the Crop tool. If Photos detects a line in the image that it thinks should be horizontal, it automatically rotates the shot to suit. You can fine-tune using the wheel, or undo by tapping Reset.
To crop, drag the white frame border or its corners. Optionally, tap the aspect ratio icon (overlapping squares); a rule-of-thirds grid will be displayed to help you perfect your composition. Click Done to save your changes.

3. Using Photo Filters
The Photo Filters option enables you to quickly add special effects to your photos. Tap the filters icon to reveal a row of effect previews.
Tap each in turn to see how it affects the image; tap Done to finish. You can remove an effect by tapping its preview again or by tapping None, and add further adjustments afterwards. You can revert to the unedited shot at any time, even if you've closed and reopened it.

4. Remove red-eye
Red-eye (caused by reflected camera flash) is a common problem in portraits. Photos has a built-in red-eye removal tool, which will appear if the app detects a face in shot.
Tap the tool (the eye-shaped icon), then tap on each affected eye. Sometimes you need to tap a few times for Photos to locate the red-eye; it can help if you pinch to zoom in first. Tap Done to finish.

5. Adjustments
The new adjustment options offer both simple and advanced modes. Tap the dial icon, then tap the option you want to adjust (Light, Color or B&W). You'll see a spectrum of small preview images.
Drag this to apply the adjustment (lightening or darkening the image, increasing or reducing colour saturation, and so on). Tap Done to apply or Cancel to reject it.

6. Expert editing
Want more control? Either tap the menu icon that shows three horizontal lines or swipe the preview slider to reveal further controls (such as Saturation, Contrast and Cast).
You can use these sliders to adjust each specific setting and fine-tune images with precision. Either swipe back to the basic slider, or tap the threeline icon and hit the main icon to return.
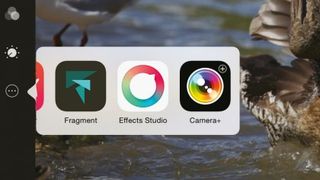
7. Install and activate extensions
Extensions are a new addition to the Photos app, and they change everything. First you need to install a photo editing app that supports extensions, such as Pixelmator, ProCam and Camera+.
After installing the app you'd like to use, open Photos, pick a shot and tap Edit. Now tap the Extensions icon (the circle with three dots), tap More and then activate the extension for the relevant app.
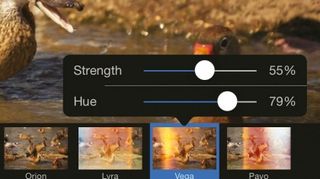
8. Access Extensions
Your chosen app now appears in the list that pops up when you tap Extensions in Photos. Tap it (you might have to OK an alert the first time) and you will see a bunch of new editing options, depending on the extension app that you have chosen.
Pixelmator, for example, offers a range of 14 different effects, while Camera+ contains a whole suite of more traditional photo editing options.
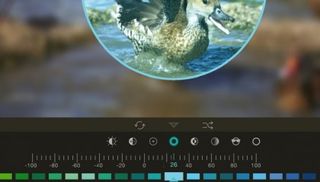
9. Add effects
Here we're adding some cool graphical effects using and app called Fragment. When finished, tap Done to return to Photos, then Done again to save all your changes.
Reselect the image and tap Edit, then tap and hold one finger on the image to view the original. This enables you to compare it with your edited version. To remove all edits, tap Revert, then Revert to Original. You can do this at any time.
- Enjoyed this article? Get more tutorials, guides, and tips on how to get the most from your Apple devices inside MacFormat. Take advantage of an exclusive offer in our sampler today.