How to get fit with the RunKeeper fitness app
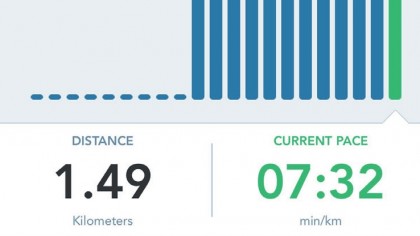
How to get fit with RunKeeper
The iPhone 6S (or any other smartphone) can be a great help if you're trying to stay in shape, lose a few pounds or just live a little more healthily.
It's small enough to take with you when you go running, cycling or to the gym and can be primed with apps that offer subtle encouragement to get up off the couch and push yourself that little bit more.
Another reason smartphones are such great fitness companions is that they have no moving parts – so you can move around with them as much as you like and it can withstand the knocks.
If you've only just bought your smartphone, understandably you might be reluctant to take it to the gym. We recommend buying a fitness armband to strap it securely to your arm using Velcro.
iMotivator
The iPhone can be a great motivator. It can track all kinds of information about your fitness sessions, including how long and how intensively you've been exercising. It can record how generally active (or how sedentary) you've been, the distance and height you've covered.
It can also show your average speed and track your route on a map. Routes are tracked using the built-in GPS sensor on the iPhone, and some apps can track walking, running, jogging, bike rides and even swimming (that is, ahem, if you get a waterproof armband and are brave enough to take your smartphone into the pool).
If you use the same app routinely you can start to build up graphs and charts showing how regularly you exercise, how long, what exercise you perform and the progress you're making – which itself can be a big motivator to keep you loyal to your particular fitness goal.
Fitness training aids
As well making your fitness session high-tech, having a smartphone with you as you jog around the park or on the treadmill at the gym means you can play music or listen to podcasts, audiobooks and more.
You can even send and receive messages using Siri and the iPhone headphones. You could even prop up the iPhone on the front panel of a running machine and watch films or TV shows.
Getting and staying fit is a popular pastime and accordingly there is a plethora of fitness apps available for the iPhone and Android devices, and they each offer a unique (but largely similar) set of features. Running is where people typically get started, and popular apps for this include MapMyRun, Strava Running and Cycling and RunKeeper.
An interesting alternative some people will enjoy checking out is Zombies, Run! This merges gaming with running. An interactive story that sees you being chased by zombies is played out in the earphones, and you have to run to collect supplies and build up your defensive base.
It turns exercise into a survival horror game, so if you find running just too boring this app could be your saviour by enlivening the experience – and making you faster.
Check out our collection of the best fitness trackers and fitness bands to count steps, track sleep and get you in shape for more information about the various fitness bands and trackers if you don't want to use your smartphone.
In this tutorial we're going to look at something a little more down-to-earth, but it's still a great app: RunKeeper. With RunKeeper you can quickly track a walk, run, bike ride or gym session. It gives audio updates while you work out and has training plans with audio coaching.
The standard app is free, but you can pay for premium training plans and compare your workouts with other athletes. If you just want to make workouts more fun, the free version of RunKeeper works just fine.
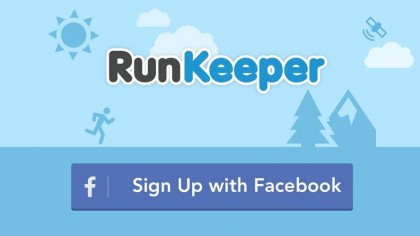
1. Set up RunKeeper
Find RunKeeper in the App Store or on Google Play. Tap Get and enter your password to download the app.
If you use Facebook on your smartphone you can tap Sign Up with Facebook and OK. Otherwise, tap Sign Up with Email. Fill out the Name, Email and Password fields and tap Sign Up. Now fill out the My Fitness Info: tap Athlete Type and choose Runner and Display Distance > Miles (or Kilometres). Fill out the Gender, Weight and Birthdate fields and tap Save My Info.
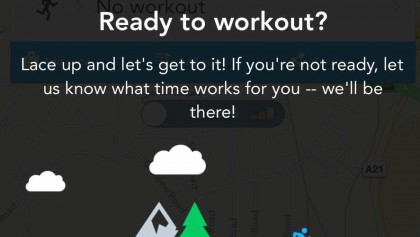
2. Let the app track you
Next you will be presented with a series of Alerts regarding various iPhone functions, such as Notifications, Location Tracking and Motion Activity. Make sure you tap OK to these because RunKeeper will be quite limited without them.
The app will now zoom in to your location and display a Ready To Workout window with two options: Set A Reminder or I'm Ready. If you are all ready to start running, tap the I'm Ready! icon.
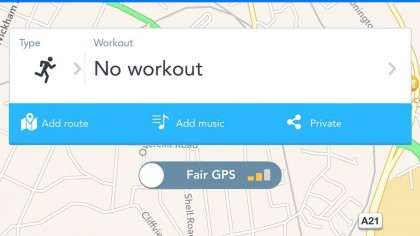
3. Create a workout
You can simply go for a run, but it's worth spending a few minutes setting up a workout. Tap Type and choose Running (or another activity). Now tap Workout and choose one of the options listed. If you want to set up a different type of activity, tap Add New Workout.
Tap the Enter a Name for This Workout field and give it a name (ours is '4k jog'). Now tap Add New Action and select a distance (or time) and choose Slow, Steady or Fast. Tap Save.
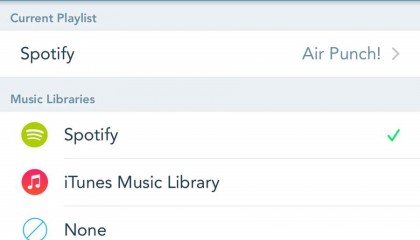
4. Set it to music
Tap Select This Run and you'll return to the main screen. If you find running without music boring, tap Music > iTunes Music to play music from your library.
Set iTunes Match to On if you are using it. You can also use Spotify, in which case tap Connect To Spotify Premium > Log In To Spotify and either login with your name and password or through Facebook.
Tap OK to return to Spotify. Tap Select A Playlist, then tap Select Playlist to confirm your choice.
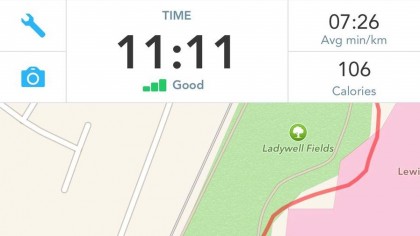
5. It's time for a run
Tap Go For A Run and start running. As you run, your distance and pace will be tracked. RunKeeper will keep you updated on both periodically. You can tap any part of your screen to see your progress at any time.
Three sets of information are available: Map, Distance and Pace and Workout Summary. Slide left and right to move between screens. For example, if you're on the Map screen slide from the arrow icon on the left to move back to Distance and Pace.
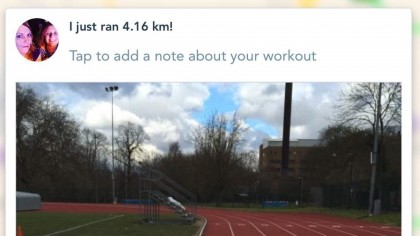
6. Photos and sharing
Take photos of your run by tapping the Camera icon. Aim your phone and tap the shutter icon to snap a shot and tap Use Photo.
Taking photos is a good way to make long runs more memorable, and of course they are great for sharing. When you finish, tap Stop Running. Your exercise stats will appear. Tap Save.
You'll now see a Share To Social window. Tap the Facebook or Twitter icon, OK > Share and your stats and photo will be visible to friends.