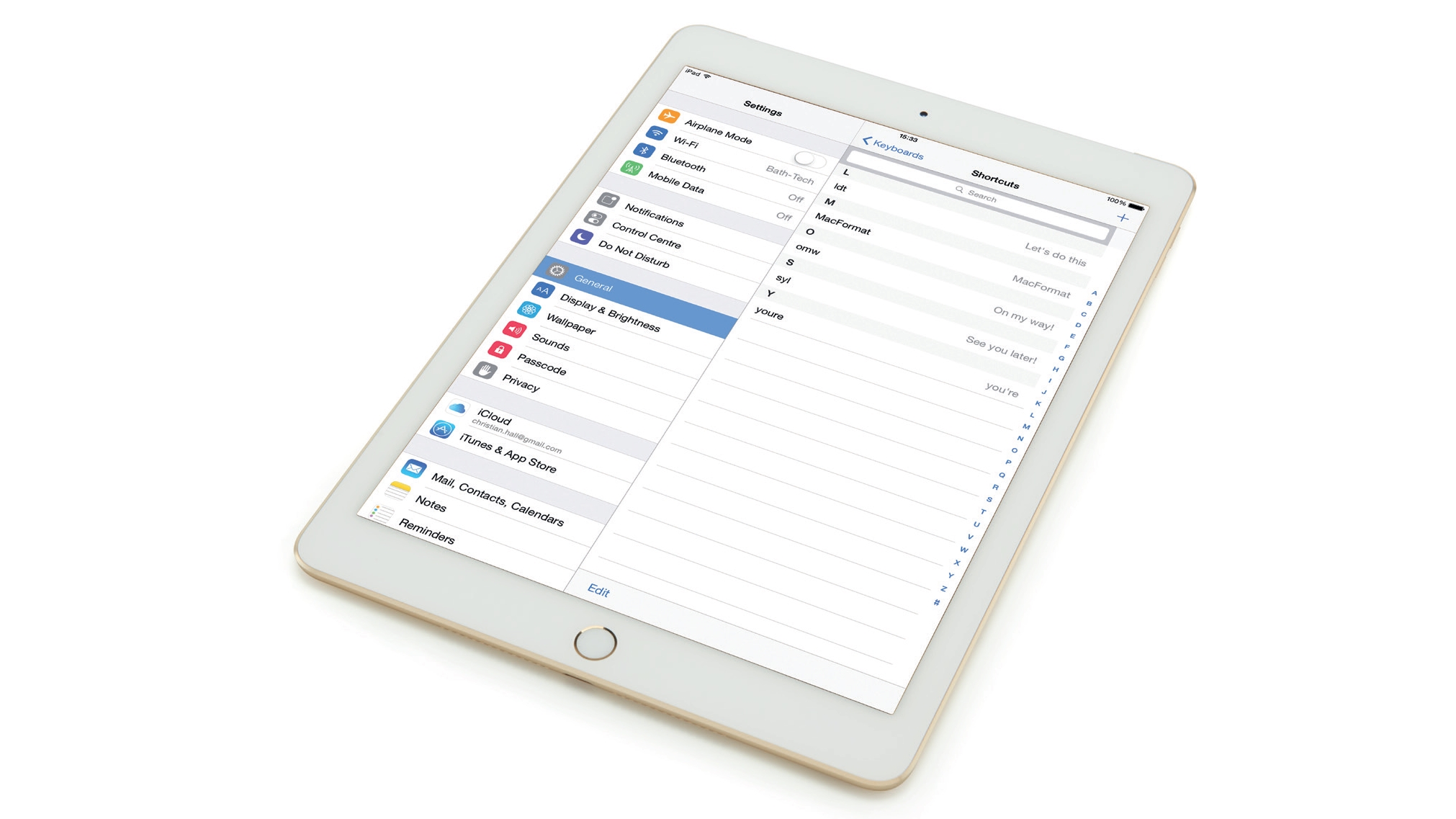
Even if you've never experienced a full-on, mortifying 'Damn you, autocorrect!' moment, you've probably still had irritations with the system on your iPad. We happen to think it's quite good, but even if you opt to switch off the Predictive engine it's still useful to know how to manage autocorrect.
The first thing to remember is that you can cancel corrections either as they're happening or just after. When you're typing a word, and the autocorrect thinks it should be something else, it will highlight the word and suggest the new one in the middle of the QuickType bar.
Tap the option in quote marks to keep what you've typed. If you realise it's corrected a word after typing, just tap backspace to delete into the word and retype – autocorrect won't kick in again unless you drastically change the word.
When you fix autocorrect's changes, the dictionary learns your new words, so it won't bug you for corrections next time. You can turn autocorrect off in Settings > General > Keyboard; and if you feel you'd be better off starting over with the system afresh, you can simply reset your autocorrect dictionary in Settings > General > Reset > Reset Keyboard Dictionary.
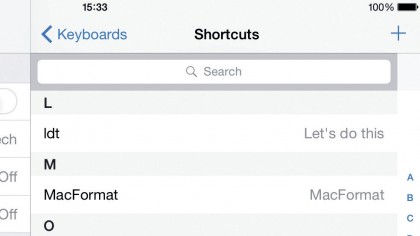
1. Teach TextExpander
There's a great but little-used feature in iOS called TextExpander, which enables you to set 'shortcuts' for longer messages – Apple's example is that you can just type 'omw' and it autocorrects to 'On my way'.
This system ties into the general autocorrect system, so we can use it to make some cunning tweaks. To begin, tap Settings > General > Keyboard > Shortcuts.
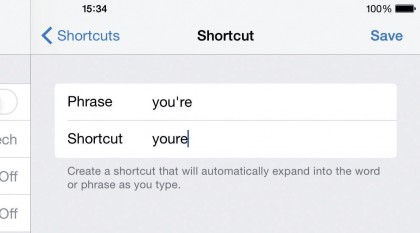
2. Specific replacements
If you've accidentally made autocorrect learn a common mistake that it should be correcting (such as 'youre'), you can fix it with TextExpander. Tap the + sign (top right), and in the Phrase field, enter the correct word.
Get daily insight, inspiration and deals in your inbox
Sign up for breaking news, reviews, opinion, top tech deals, and more.
In the Shortcut field, type in the one that you got wrong before. Tap Save, and now when you write the latter, it changes to the former.
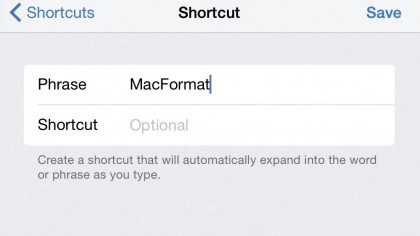
3. Manually add words
If you want to add words to autocorrect's library in advance, use TextExpander. Add a new shortcut, and type the word you want into the Phrase field, with capitalisation as you want it.
Don't put anything in the Shortcut field. Save this, and the word is effectively added to your autocorrect dictionary. To remove an entry in the shortcuts list, swipe it to the left and tap Delete.
- Enjoyed this article? Get more tutorials, guides, and tips on how to get the most from your Apple devices inside MacFormat. Take advantage of an exclusive offer in our sampler today.