How to install a third-party keyboard on iOS
Let's make life easier
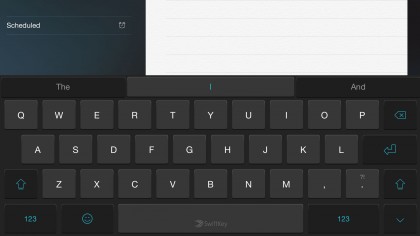
How to install a third party keyboard on iOS
Apple's keyboard isn't the best. Even the big A knows that, so with iOS 8 it has enabled you to install third party keyboards so you can change it for something a little more useful.
Third party keyboards can offer a lot more than you'd expect – some record your strokes and writing styles to improve suggestions and it makes the writing experience a whole lot easier.
Here we'll talk you through the hoops you'll have to jump through to get a new keyboard on your iPhone or iPad. We promise it isn't too hard, just follow these simple steps and you'll be tapping away with a third party offering in no time.
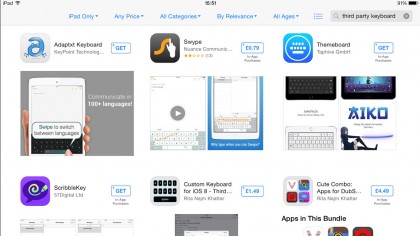
Step 1 - Choose a keyboard
There are so many different keyboards vying for your attention. When you finally choose which developer you want to go with each will then have a big selection of keyboards to choose from.
Options include the colour, the functionality and whether you want a free option. You'll find a variety of keyboards by typing in keyboard in the App Store search bar but your best bet is to have a look through our favourite keyboards and choose one of them.
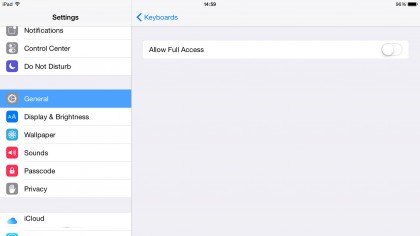
Step 2 - Install and activate the keyboard
You know how to download an app – it's much the same. Hit the "Get" button to the side of it and the app will install on your iOS device. It'll install a separate app but you can use this to set up your preferences within the keyboard.
Some will ask you to sign up for an account whilst others will be asking you for settings and whether it can read details such as your email to trace your writing style.
When you're ready to start using the keyboard head out of the specific app and head into the Settings app – the one with the grey cog. In here scroll down to General and in there you'll find a section called "Keyboards".
Press here and hit "Add New Keyboard" where it'll give you all the Apple options and there's also a section near the top called third-party keyboards that will display the one you've just downloaded.
Tap on that and it'll appear in your list of keyboards.Tap on the keyboard again, press "allow full access" and then you'll be asked one more time to approve the access.

Step 3 - Getting to grips
Now when you enter apps the Apple keyboard will still be the default – you need to hit the globe icon in the bottom left hand corner of the keyboard. After that you'll find the new keyboard will spring into action. Simple.
Then it's just a case of getting used to the new keyboard. The best thing to do is to play around with it for a while, get used to the layout, the spacing of the keys and the location of symbols and numbers.
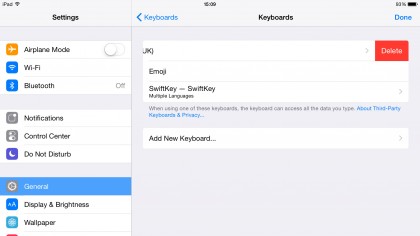
Step 4 - How to make it default
If you like the keyboard you're using it's time to make it the default. To do this you need to head into 'Keyboards' under 'Settings' and find the installed keyboards. If you swipe left on the Apple keyboard it'll give you the option to delete it and then that's gone ready for the next keyboard to jump in and become the default.
Remember Apple's keyboard will still appear in some situations, such as when you're entering bank details or passwords, but the vast majority of the time you'll be treated to the third party keyboard.
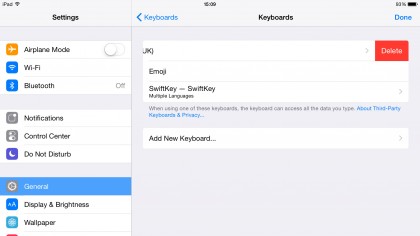
Step 5 - How to switch back
If you ever grow tired of the third party keyboard you can always switch back. To do so you want to swipe left and delete the third party keyboard within the Settings menu, and then press "add new keyboard." Select the keyboard you want to reinstall from the list of Apple options and give it full access.
Boom, you're back to the keyboard you want.

James is the Editor-in-Chief at Android Police. Previously, he was Senior Phones Editor for TechRadar, and he has covered smartphones and the mobile space for the best part of a decade bringing you news on all the big announcements from top manufacturers making mobile phones and other portable gadgets. James is often testing out and reviewing the latest and greatest mobile phones, smartwatches, tablets, virtual reality headsets, fitness trackers and more. He once fell over.