1. Enable Restrictions
To access your iPhone's parental controls, tap Settings > General > Restrictions, then tap Enable Restrictions. You'll now be asked to set a Restrictions passcode, which you'll need to enter if you want to make any changes to the restrictions later.
Make sure it is NOT the same as the passcode you use to switch on or wake your iPhone – that's the first thing your children will be likely to try!
2. Allow or disallow apps
You can now disable key apps and features, including Safari, Camera, Siri, FaceTime, AirDrop and CarPlay. You can also opt to block the three stores: you can disallow iTunes and the iBook Store by name; to block the App Store, disable Installing Apps.
There are separate switches to prevent users deleting apps or making In-App Purchases, so you can disable exactly the combination of features you want. Set a switch to off and the relevant app will immediately vanish from the Home screen.
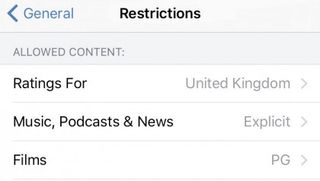
3. Set age rating limits
In the Allowed Content section you can set age-related limits for different types of content on your iPhone, including apps. Every app has a rating – to find it, search for the app in the App Store, tap its icon and scroll down to the Information section.
Limiting apps by age rating will hide those rated for older users from your Home screen, and also prevent users from downloading them from the App Store (though they'll still show up in search results).
4. Require password immediately
By default, when you buy an item in the App Store or via IAP, you can buy more without re-entering your password for 15 minutes.
Get daily insight, inspiration and deals in your inbox
Sign up for breaking news, reviews, opinion, top tech deals, and more.
But if you buy something for your kids and then hand them the device, this means they have 15 minutes of free rein on your account. To prevent this, tap Password Settings and change the option from Require After 15 minutes to Always Require – now the password must be entered for every purchase, no matter how recently the last one was authorised.
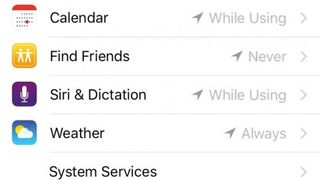
5. Privacy options
Under the Privacy section, you can prevent apps from accessing your location, contacts, calendars, reminders, Twitter and Facebook information, or sharing data over Bluetooth.
Tap Location Services, for example, to see a list of apps that have requested use of that service. If you want your kids to be able to find their location in Maps, say, set Maps to on but other apps to off.
Then tap Don't Allow Changes to lock these settings in place. Note that Don't Allow Changes does not act as a blanket 'disable' switch; it just prevents users and apps from altering the settings you've made.
Be aware too that some apps may already have imported and stored your contacts, so they might still show up in that app.
6. Disallow changes
In the Allow Changes section you can lock in the current settings for your personal accounts (Mail, Contacts and Calendars), Find Friends, and some other features not covered elsewhere.
If you tap Don't Allow Changes in any category, apps and users won't be able to add, modify or delete accounts or modify iCloud settings in that category.
7. Game Center options
The final set of Restrictions relate to Game Center, your iPhone's social hub for games. Switch Multiplayer Games off and users won't be able to request a match, send or receive invitations to play games, or add friends in Game Center.
Switch Adding Friends off and they can't make or receive friend requests in Game Center – but if Multiplayer Games is on, they can continue to play with existing friends.
- Enjoyed this article? Get more tutorials, guides, and tips on how to get the most from your Apple devices inside MacFormat. Take advantage of an exclusive offer in our sampler today.













