Samsung Galaxy Note 7 tips and tricks
Get the most out of Samsung's best

If you haven't already read our Samsung Galaxy Note 7 review, then this may be a bit of a spoiler: we loved it. And we've put together this collection of Samsung Galaxy Note 7 tips and tricks to help you get the most out of the handset.
The Samsung Galaxy Note 7 is an extremely versatile smartphone, and these tips and tricks reflect that, covering topics as diverse as creating GIFs, making the Galaxy Note 7 easier to use, and how to get the most out of the powerful S Pen stylus.
1. Use the new S Pen Air Command
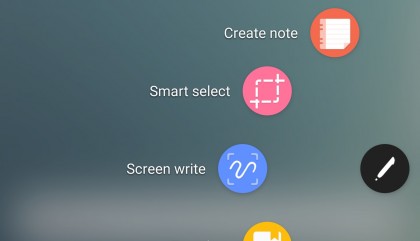
The S Pen stylus that comes with the Galaxy Note 7 has been given a huge boost in handy features, and the most useful of these is the Air Command menu.
Air Command is an easy to use menu that appears on the Galaxy Note 7's screen when you remove the S Pen from its dock in the Note 7's body. The menu contains shortcuts to a number of applications designed specially for the S Pen, such as Translate and Screen write. Tapping on these with the stylus will open the app, allowing you to begin using it instantly.
You can also add other apps to the Air Command menu by tapping 'Add shortcuts'. To bring up the Air Command menu when the S Pen is already out, tap the pen icon on the right-hand side of the Galaxy Note 7's screen.
2. Create GIFs and edit them frame by frame
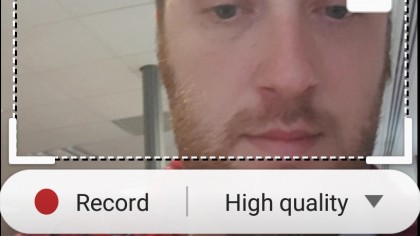
If you've spent any time at all on the internet you'll have seen GIFs, which are short video clips that because of their small file size are easy to share online, and the Samsung Galaxy Note 7 has an excellent feature that enables you to make useful, exciting or funny GIFs in an instant.
All you need to do is use the Samsung Galaxy Note 7's S Pen stylus, and set up the video you want to turn into a GIF (for example a video you shot with the Galaxy Note 7's camera). Now press the button on the S Pen, or tap the icon of the pen on the right-hand side of the screen to open the Air Command menu. Tap 'Smart select' and then 'Animation' in the menu that appears on the Galaxy Note 7's screen.
Get daily insight, inspiration and deals in your inbox
Sign up for breaking news, reviews, opinion, top tech deals, and more.
A box will appear on the Note 7's screen, and you can move this about and resize it to cover the part of the screen or video that you want to turn into a GIF. At the bottom of the box is an option to change the video quality of your GIF.
If you're turning a video into a GIF, start playing it and then tap the 'Record' button, which is located at the bottom of the square that demarcates the recording area. Once you've finished, tap 'Stop' and then select 'Save' – your GIF will be stored on your Galaxy S7 Note, ready for you to share.
3. Use the S Pen to translate almost anything
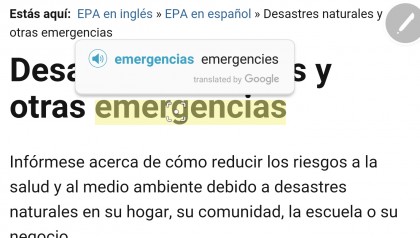
The Samsung Galaxy Note 7's S Pen really is an amazing device, and one of the coolest things it can do is help you translate multiple languages. While you can do this with text on websites, you can also use the Note 7 to translate words on a photo (as long as the text is legible); so if you're in a restaurant and don't know what you're ordering, you can take a photo of the menu and use the Galaxy Note 7 to translate it!
To use this feature, open the Air Command menu by removing the S Pen from its dock, or by tapping the Pen icon on the right-hand side of the screen with the S Pen already out, and select 'Translate'. Choose the language from the menu, then hover over the text you want to translate with the S Pen (without touching the screen) and the Galaxy Note 7 will convert the words into your native tongue.
4. Operate the camera one-handed
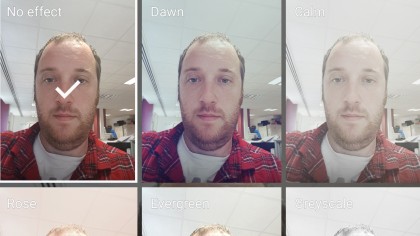
Samsung has put a lot of thought and effort into making sure the Galaxy Note 7's camera can be easily used with just one hand, despite the handset's large phablet design.
So you can easily bring up the Camera app by double-tapping the Home button on the handset, and using just one hand you can swipe to the right to bring up a selection of filters to make your images stand out, while swiping upwards puts the camera into selfie mode.
To exit selfie mode and take photos with the main camera on the back of the device, swipe down.
5. Unlock the Samsung Galaxy S7 with a glance

You can unlock your Samsung Galaxy Note 7 by scanning your eyes – it's fast, and it's a reliable way of ensuring that only you can access your phone.
Generally it works well, but there are a few tips you should follow to make the Galaxy Note 7's iris scanner work more effectively.
To set up the iris scanner, open Settings and tap 'Lock screen and security', then select 'Irises'. You'll now need to enter the PIN code or password you usually use to unlock your phone. A disclaimer will appear – approve this, then follow the instructions on-screen.
Make sure the conditions you're in when you're setting up the iris scanner don't adversely affect the Galaxy Note 7's ability to scan your eyes later on. This includes making sure you're not standing in bright light, and that the front-facing scanner isn't covered by a screen protector. If you wear glasses, check that they're clean and not reflecting any light.
You can also add masks, such as animal or robot faces, to the lock screen which displays when you're scanning your eyes, replacing the default mask that shows you when your eyes are in the correct position. To turn these on, tap the 'Mask on preview screen' option on the Irises Settings page.
6. Customize the always-on display
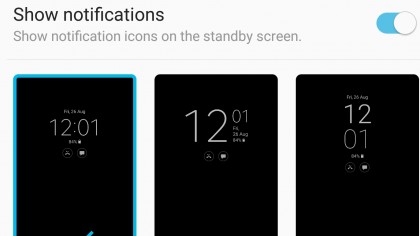
The always-on display was introduced on the Samsung Galaxy S7, and is a handy feature that enables you to see information quickly without having to fully wake the screen. On the Note 7 you can set up the always-on display to show notifications such as new messages and missed calls.
Open Settings and tap 'Display', then 'Always On Display' to select what the display shows, such as which apps can display notifications, what type of clock it should show, and how this information should be arranged on the screen.
You can also customize the image the always-on display shows. To do this go back to the Always On Display settings menu, tap 'Layouts' and select a design or color. The 'Content to Show' option on this page will also give you options for choosing a background design.
7. Pin a note to the always-on display
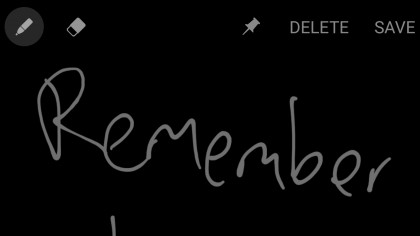
Another very cool feature of the Samsung Galaxy Note 7's always-on display is that you can write on it using the S Pen – you can then pin your handwritten note to the display by tapping the Pin icon at the top of the screen.
You can also save the note for later, and you can remove a note from the always-on display by double-tapping it.
8. Take a screenshot on the Galaxy Note 7
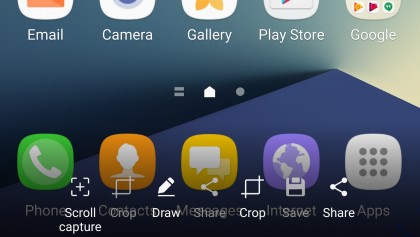
The process of taking a screenshot on the Galaxy Note 7 is slightly different to taking screenshots on other Android devices. To take a screenshot, press and hold the power button and the home button simultaneously for two seconds. The screen will flash, and you'll be given the option to crop, share or save the screenshot you just took.
You can also take a screenshot by placing the side of your hand on the edge of the Galaxy Note 7 and swiping across the screen – a motion Samsung calls 'Palm swipe to capture'.
A third way to take a screenshot on the Galaxy Note 7 is by removing the S Pen to open the Air Command menu and selecting 'Screen write' – the screen behind the menu will be captured, and you can annotate the screenshot using the S Pen.
9. Download new themes for the Samsung Galaxy Note 7
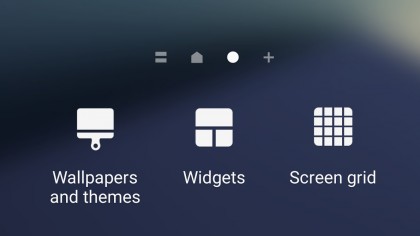
Samsung has made it incredibly easy to customise your Galaxy Note 7 thanks to Samsung Themes and its Themes store. This app contains plenty of wallpapers and themes, some of which are free, others you need to pay for.
To change a theme on the Samsung Galaxy Note 7, press and hold your finger on an empty space on the Home screen. From the menu that appears tap 'Wallpapers and themes'. The first screen shows you wallpapers you can download. Tap on 'Themes' to see various theme collections which change the desktop wallpaper, as well as the colors of menus and icons on your device.
You can also select what icons you want to download by tapping on 'Icons'. When you've found something that takes your fancy, tap 'Download'. You'll need to create a Samsung account. Once downloaded you can switch themes, wallpaper or icons through the Samsung Themes app.
10. Use the Secure Folder to keep your private information safe

With both iris- and fingerprint-scanning options (along with good old PIN codes, patterns and passwords), keeping the information on your Samsung Galaxy Note 7 secure is pretty easy. However, Samsung has included another layer of security on the device in the shape of the Secure Folder.
This is a special folder in which you can store apps and files that require a password or biometric confirmation (such as a fingerprint or iris scan) to open – even if the Galaxy Note 7 has already been unlocked. This is helpful if you unlock your phone and pass it to someone else to use, but don't want them to access certain files or apps.
To get started, tap the Secure Folder icon on your home screen, then click 'Next' until you're asked to sign in to your Samsung account. Once you've signed in your Secure Folder will be created. To add an app, tap 'Add' then place a tick next to any app you want to secure.
Once you're done adding apps to the Secure Folder tap on the padlock icon, which will lock the folder and require you to enter your password when you wish to open it.

Matt is TechRadar's Managing Editor for Core Tech, looking after computing and mobile technology. Having written for a number of publications such as PC Plus, PC Format, T3 and Linux Format, there's no aspect of technology that Matt isn't passionate about, especially computing and PC gaming. He’s personally reviewed and used most of the laptops in our best laptops guide - and since joining TechRadar in 2014, he's reviewed over 250 laptops and computing accessories personally.