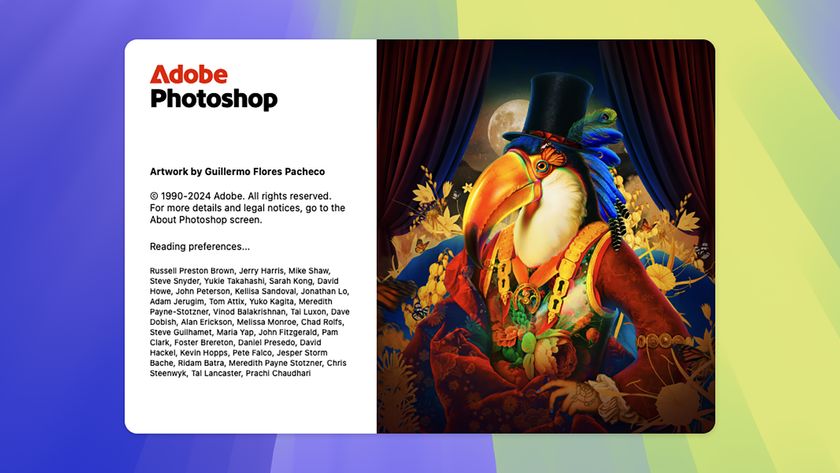Double exposure portraits: a simple tutorial for making surrealist images
New dimensions

4. Rotate and resize
Click the Blend mode drop-down menu at the top of the Layers panel and choose Screen to blend the trees with the portrait below. Next hit Cmd/Ctrl+T to enter Free Transform mode. Use the bounding box to rotate and resize the layer to find a pleasing angle for the trees that covers the entire portrait. When you're happy, hit Enter to apply.

5. Tone the image
Click the Create new adjustment layer icon in the Layers panel and choose Gradient Map. In the Properties Panel, click the gradient preview drop-down menu, then click the cog icon and choose Photographic Toning. Click Append, then select the Cobalt-Iron 2 preset from the list. This converts the image to near-monochrome.

6. Boost contrast
Click the Create new adjustment layer icon again and choose Curves. Plot an S-shaped curve to boost the contrast of the image by dragging one point down near the bottom of the diagonal curve line, and a second point up near the top of the line. The more pronounced the S-shape, the greater the contrast boost you will apply.
Get daily insight, inspiration and deals in your inbox
Sign up for breaking news, reviews, opinion, top tech deals, and more.
Current page: How to make a double exposure portrait: steps 4-6
Prev Page How to make a double exposure portrait: steps 1-3 Next Page How to make a double exposure portrait: steps 7-9