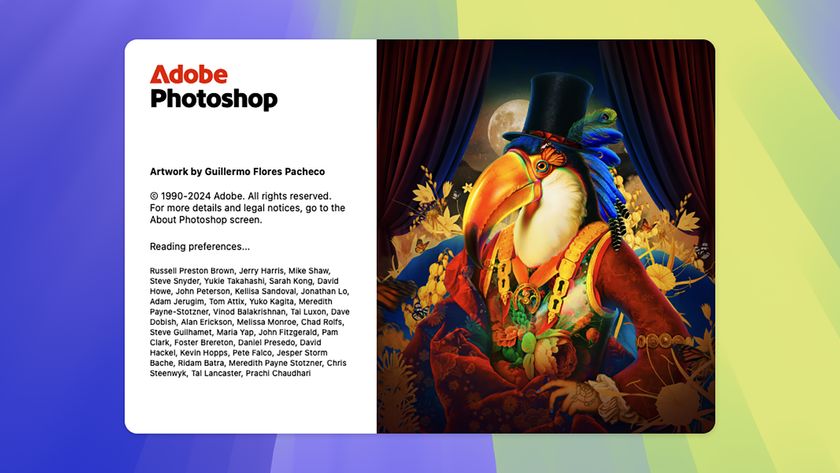Double exposure portraits: a simple tutorial for making surrealist images
New dimensions

7. Duplicate layer
Open multi03.jpg, then once again, right click the background layer and choose Duplicate layer. Set Document: multi01 and hit OK to copy the new image over. Go back to the main image and as before, change the Blend mode of the new layer to Screen. Drag the layer below the Curves layer in the stack and rename it 'coloured leaves'.

8. Transform
As with the first set of trees, we need to transform the layer, so hit Cmd/Ctrl+T to enter Free Transform mode (if you can't see the edges of the bounding box, hit Cmd/Ctrl+0 to bring them into view).
Rotate and resize the layer so that it works with the other images. Try not to obscure too much of the detail in the face. When you're happy, hit Enter to apply.

9. Fine-tune the mix
Look back through the layers and fine-tune any settings to finish the composite off. We've dropped the brightness slightly by double clicking the Curves layer, then dragging down on the Curve line. We've also lowered the opacity of the Gradient Map layer to about 90% to reveal a hint of the skin tones from the original portrait.
Get daily insight, inspiration and deals in your inbox
Sign up for breaking news, reviews, opinion, top tech deals, and more.
Current page: How to make a double exposure portrait: steps 7-9
Prev Page How to make a double exposure portrait: steps 4-6