
One drive for everything
If you've taken your first steps into the world of cloud computing, you might already be familiar with Microsoft OneDrive.
The service, formerly known as SkyDrive, is a free tool that enables you to store your files online and retrieve them through a web browser – a little like an extra hard drive that you can access anywhere remotely.
It comes built into Windows 8.1 and Windows 10, but there's also a desktop app available to download.
In the wake of its success on the desktop, Microsoft has now launched mobile apps that bring all the convenience of OneDrive to your Android or iOS devices. Not only does this enable you to open your files and work with them on the move, it also enables you to back up photos and videos taken on your phone so a stolen handset doesn't mean lost memories. Let's get started!
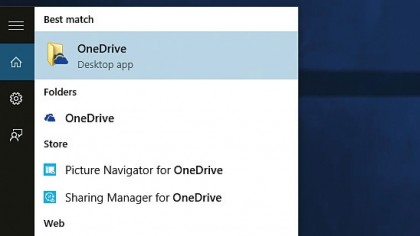
1. Discover OneDrive
When you installed Windows 10, you will have been asked to create a Microsoft account. This account includes access to OneDrive; type OneDrive into the Start menu and select the desktop app to access your online storage area.
You can also access your account via File Explorer, and it appears as an option when you save a file in any Microsoft Office app.

2. Going mobile
Now you're familiar with OneDrive, it's time to move beyond the desktop. Windows 10 was created with mobile in mind, so it's easy to access and synchronise files across devices.
To begin, type companion into the Start menu and select 'Phone companion'. You'll be prompted to choose your device's operating system. Here, we're going to set up an Android phone.
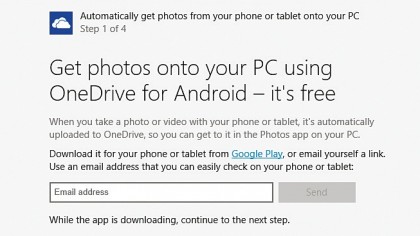
3. Photo transfer
Once you've made your choice, you'll see the Microsoft services available (plus any coming soon). The second option – automatically get photos taken with your phone or tablet onto your PC – uses OneDrive to transfer your snaps to your desktop; no cables required.
Select this option, and then verify that you're logged into Windows with your own Microsoft account.
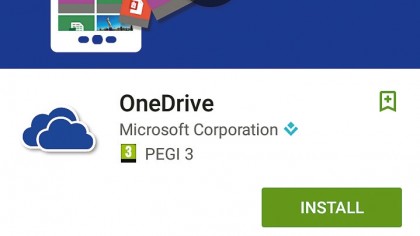
4. Get the app
Now you need to download and install the OneDrive app on your phone or tablet. You can do this through your phone's app store, or enter an email address to send yourself a direct link.
The installation file is 28MB, so it's best to download it over a Wi-Fi connection rather than 4G if you have a limited monthly data allowance.

5. Log in
Click the 'Next' button on your PC and you'll be prompted to sign into the OneDrive app on your phone using your Microsoft account details.
Open the app and click 'Sign in', then enter your email address and password. Once you've logged in, you'll be asked whether you want to upload the photos and videos already on your device. Tap 'Not now'.
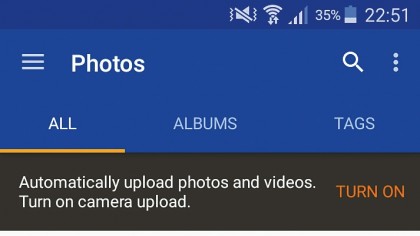
6. Camera Upload
Back on your PC, check the box labelled 'I'm signed in to the OneDrive app on my phone or tablet' and click 'Next'.
You'll now be asked to enable Camera Upload on your phone – to do this, open the app's menu, then select 'Settings > Photos > Turn on'. If your phone is connected to Wi-Fi, it will now begin uploading all the photos from its camera reel to OneDrive automatically.

7. Auto sync
Now close the guide on your PC and open your OneDrive folder in File Explorer. Open 'Pictures' and you'll see a folder named 'Camera roll'; this is where all pictures from your phone will be stored.
If you can see a green tick beside the folder, all your pictures have been synchronised. If there are two blue arrows, the pictures are currently being updated.
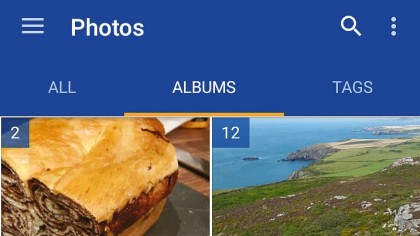
8. Album art
When you tap and hold your finger on a photo, a selection of options appear in the top bar. One of the most useful is the ability to add photos to albums.
This not only keeps them neatly organised, it enables you to share a collection of pictures rather than individual snaps – ideal for pictures from a special event.
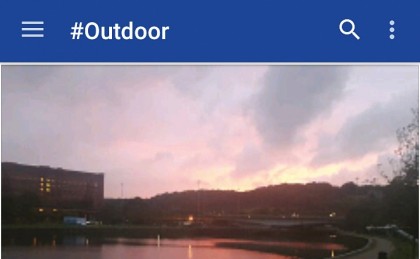
9. Smarter tagging
Tags are a useful way to categorise photos, but it's a chore tagging photos individually. That's not a problem with OneDrive, which uses Bing's image-recognition to guess the subject of each picture.
It's accurate for the most part (although it's not infallible – in our tests, it tagged a hamster as #cat and #people). Select the option just below the search button to try it.
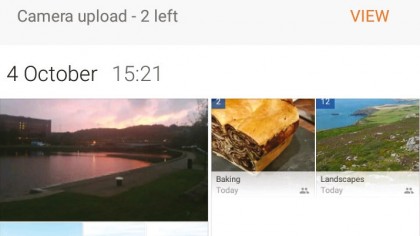
10. All together now
Congratulations, all the photos taken with your phone will synchronise automatically with your OneDrive account! Not only can you now access them from your PC, but from any internet-connected device – including those on different mobile operating systems.
If you have another smartphone or tablet, installing OneDrive on both will combine your snaps into one place
- Enjoyed this article? Discover how to get the most from your PC and new things to do in Windows Help & Advice. Take advantage of an exclusive offer in our sampler today.

Cat is TechRadar's Homes Editor specializing in kitchen appliances and smart home technology. She's been a tech journalist for 15 years, having worked on print magazines including PC Plus and PC Format, and is a Speciality Coffee Association (SCA) certified barista. Whether you want to invest in some smart lights or pick up a new espresso machine, she's the right person to help.