Samsung Galaxy S7 problems: how to fix them
Galaxy S7 Wi-Fi, battery life, audio and slow performance issues

The Samsung Galaxy S7 and Galaxy S7 Edge are excellent phones that have topped our list of best phones and best smartphones in the US since their release. We love these phones for their gorgeous screens, excellent build quality and amazing cameras.
However, no phone is perfect and that’s no different with the Samsung Galaxy S7. Common problems range from minor quirks to catastrophic hardware failures. You’re not alone if you've experienced these, as many Galaxy S7 and S7 Edge owners have reported the same problems repeatedly.
In this guide, we’ll analyze the most common Samsung Galaxy S7 problems and what you can do to fix them.
Audio distorting or crackling
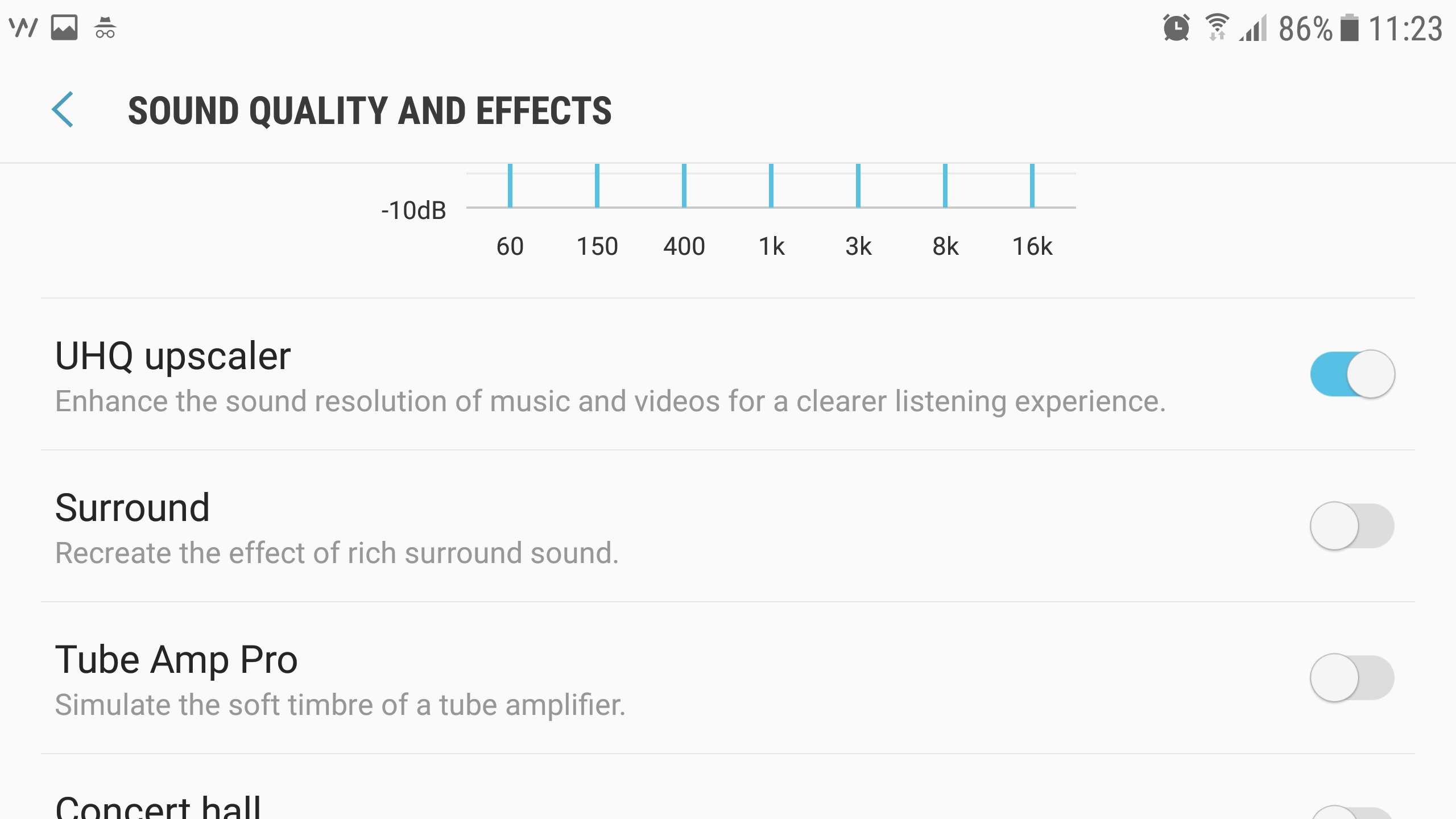
One of the most common problems with the Samsung Galaxy S7 and S7 Edge is crackling or distorted audio. There can be a few reasons why this is happening, so thoroughly work your way through this list to see if your problem is solved.
- If you’re trying to play music from the Galaxy S7 speakers after dunking it in some water, your speakers may need to dry out first. Yes, the Galaxy S7 is water resistant, but playing audio through wet speakers will distort the audio.
- Double check the speaker grilles after your phone is dried out to see if there’s any debris that could be affecting the audio.
- Last but not least, there could be a software bug causing audio distortions with your Galaxy S7. Head over to Settings > Sounds and vibration and scroll down to Sound quality and effects. Here you can try toggling the UHQ Upscaler on and off to see if that resets the audio.
While you’re here, you can choose Adapt sound, which helps create a custom equalizer for your headphones for better sounding audio.
microSD card pop-up notification
One of the more annoying glitches on the Galaxy S7 and S7 Edge is the microSD card pop-up alert that just won’t go away, giving users options to Explore or Eject the card.
Some users only experience this pest of a message after rebooting, but others see the message more frequently. You can obviously just dismiss the notification every time, but that’s not a good, long-term solution.
Get daily insight, inspiration and deals in your inbox
Sign up for breaking news, reviews, opinion, top tech deals, and more.
The easiest remedy to the problem is to perform a system update to see if the annoying bug is fixed. Some people have reported the notification going away after performing a software update.

If the problem persists after a software update, or if there isn’t an update available, you can try formatting your SD card. Be sure to backup your SD card contents before attempting this as formatting your card will wipe it of all data.
To wipe just your SD card, head over to Settings > Device Maintenance > Storage, then hit the three dots in the top right corner, and go Storage settings > SD card > Format.
If the problem still rears its ugly head, contact your carrier or Samsung directly to see if you’re eligible for a replacement device.
S7 green screen of death
If your screen has turned green, you’re not the only one. A small number of Samsung Galaxy S7 and S7 Edge phones have a problem where the screen turns and stays green.
The problem manifests itself typically (but not exclusively) if you have the always on screen enabled. The phone slowly fades to a green screen when the phone is locked. In some cases it will do this when unlocked too, in others it will look normal when the display is on like in this YouTube video.
If your screen is turning green, the display is defective and needs to be replaced. Contact Samsung as soon as possible to start the repair process. Some users have found that hard resetting the phone by pressing and holding the Power and Volume down buttons can fix the green screen issue, but only temporarily.
Another workaround you can try is to go into the AMOLED settings and try a different mode. Go into Settings > Display > Screen mode and select AMOLED Photo or Basic to see if your problem is solved. This also sometimes works if you have strange green or purple bands showing up on your screen.
Unresponsive phone with black screen
Some Samsung Galaxy S7 users have reported on the “Black screen of death,” where the phone appears to still function but will not wake up no matter what buttons are pressed. Music will still play and the notification light will still blink, but users are unable to wake their phone up.
A temporary fix is to perform a hard reboot, which involves pressing and holding the Power and Volume down buttons simultaneously for 10 seconds. This will force the phone to reboot. If a hard reboot doesn’t work, you can try starting your Galaxy S7 in safe mode.

Here’s how to get into the Samsung Galaxy S7 safe mode:
- Hold the Power button until you see the Samsung Galaxy logo.
- Simultaneously release the Power button and press and hold the Volume down key.
- Keep the Volume down key pressed until the device fully boots. You’ll know you’re in Safe Mode when you see “Safe Mode” in the bottom left corner of your screen.
If your phone doesn’t experience the dreaded black screen again, it means one of your downloaded apps is causing the issue. Retrace your steps to see if you recently installed an app that could be causing the issue and uninstall it. It’s also worth checking for updated versions of your installed apps to see if the bug has been patched.
As a last resort, you can try to factory resetting your phone from the recovery menu. Note that a factory reset will wipe your phone of all data, so make sure to back up your photos, documents and music before proceeding.
Here’s how to perform a factory reset from the Galaxy S7’s recovery menu:
- Turn off your phone.
- Press and hold the Home and Volume up keys and then press and hold the Power button.
- Release the Power button when you see the Galaxy S7 logo.
- Once you see the Android logo, you can release all buttons. Your phone is now in the emergency recovery mode where you can select Factory Reset using the Volume up and down buttons. Once you have Factory Reset highlighted, press the Power button to start the process.
Wi-Fi keeps disconnecting
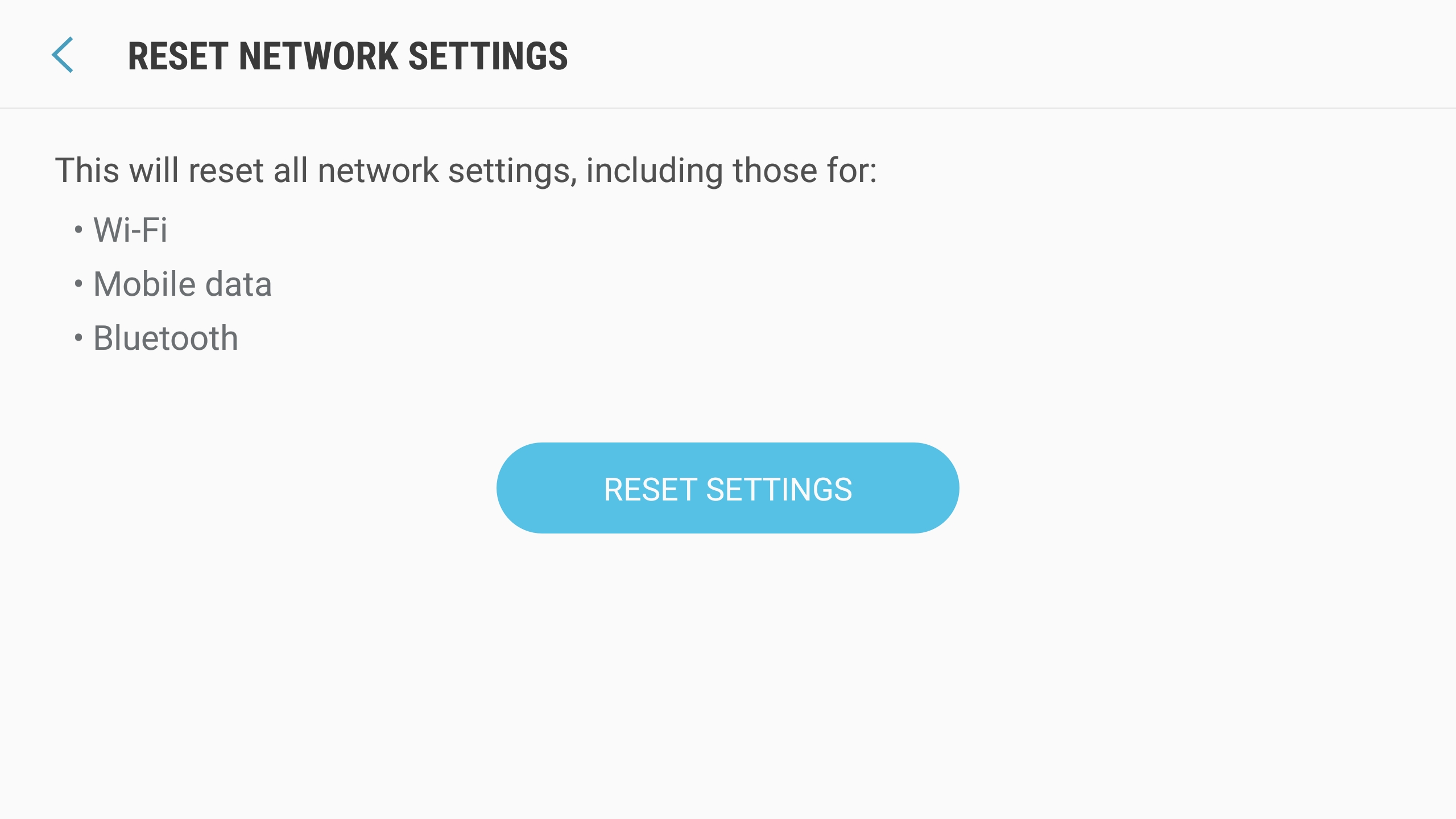
This frustrating bug is tough to solve, but some users have had luck disabling Bluetooth in order to get a more stable Wi-Fi signal. This isn’t an ideal solution and it’s one that Samsung needs to address in a software update. Be sure to check Settings > Software update to see if there’s an update available.
You can also try resetting your network settings. To do this, head over to Settings > General Management > Reset > Reset network settings > Reset Settings.
If the problem still persists, check if your router has a firmware update. There are different methods of updating your router’s firmware so consult your router’s manual to see how to do this.
Camera crashes
The Samsung Galaxy S7 and S7 Edge have excellent cameras but that doesn’t mean anything if you can’t get to the camera in the first place. Users have reported that the camera app crashes with a “Warning: Camera Failed” notification.
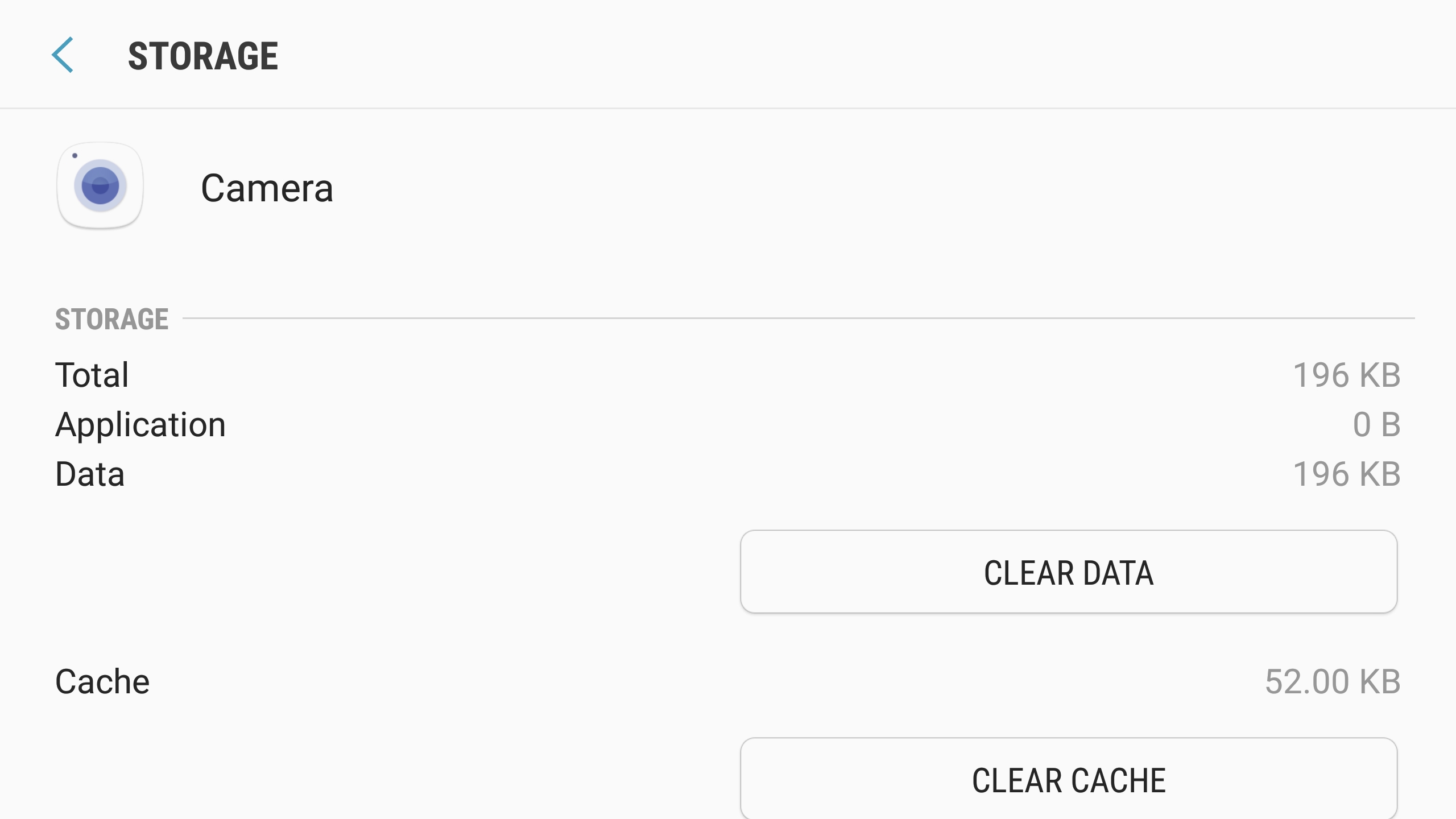
The simplest solution is to simply reboot the phone to see if the error goes away. If rebooting doesn’t get rid of the bug, try clearing the cache of the camera app. Do this by going to Settings > Applications > Application manager and find the Camera app. Then tap Storage and you’ll see options to Clear Data or Clear Cache. Tap on Clear Cache to see if this fixes the camera crashing.
If the problems persist, there’s one last thing you can try. Some users have reported that Smart Stay, the Samsung feature that uses the front-facing camera to see if you’re still looking at the screen, is conflicting with the rear camera. You can try disabling Smart Stay by heading over to Settings > Display and turn off Smart Stay.
Shattering camera glass?
This is one of the few serious hardware issues we’ve seen reported about the Samsung Galaxy S7 and S7 Edge. Some users have reported that their rear camera glass shattered for no apparent reason.

So far, there has been no definitive answer from Samsung as to whether the shattering camera glass is a manufacturing defect. The smartphone maker recommends those affected by the shattered camera glass send their phones back so that they can track down the cause of the issue and get it repaired.
This is a frustrating solution for owners as they’ll have to be without their phones for days while it’s analyzed and repaired. Unfortunately, there’s not much more users can do.
Short battery life
While the Galaxy S7 and S7 Edge have larger batteries than their predecessors, some users still complain about short battery life. Thankfully, Android has a robust battery management application that can let you troubleshoot some of your battery life woes.
The first thing you should do is head over to Settings > Device Management > Battery. Here you can see a graph of your battery consumption as well as a list of apps and services that consume the most power.
Your phone’s screen should draw the most power throughout the day, so if you see a specific app draining more battery than the screen there could be a bug with the app. Try uninstalling the power-hungry app to see if your battery life improves.
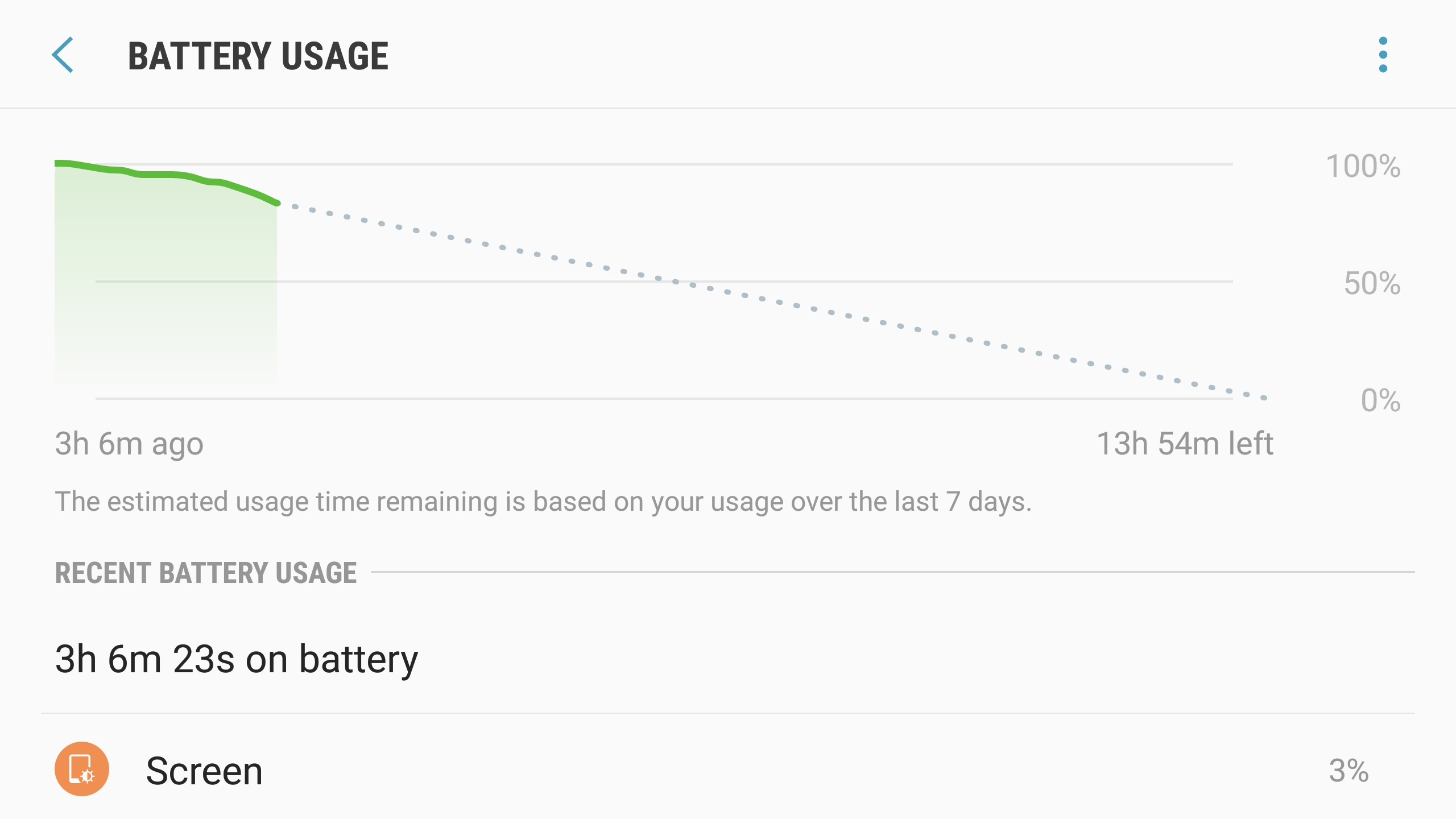
The next thing you can do to maximize your battery life is to disable some of the services Samsung enables by default like the always-on screen. Head over to Settings > Display and disable Always-on display.
Another thing you can try is turning down your screen brightness and setting a shorter display timeout. Head over to Settings > Display to turn down your default brightness and set your screen timeout for 1 minute or 30 seconds.
Be sure to read our 12 Android battery life tips and tricks for more tips on saving your battery.
Alarm doesn’t ring
Some Galaxy S7 users have reported that their alarms won’t ring any more. Most of these reports seem to stem from users using third-party alarm applications. One reason for this might be Android’s overly aggressive battery management called Doze.
To check to see if Doze is the cause of your problems, try using Samsung’s default clock app to see if the alarms ring. If they do, then your third-party application is likely being disabled by Android Doze.
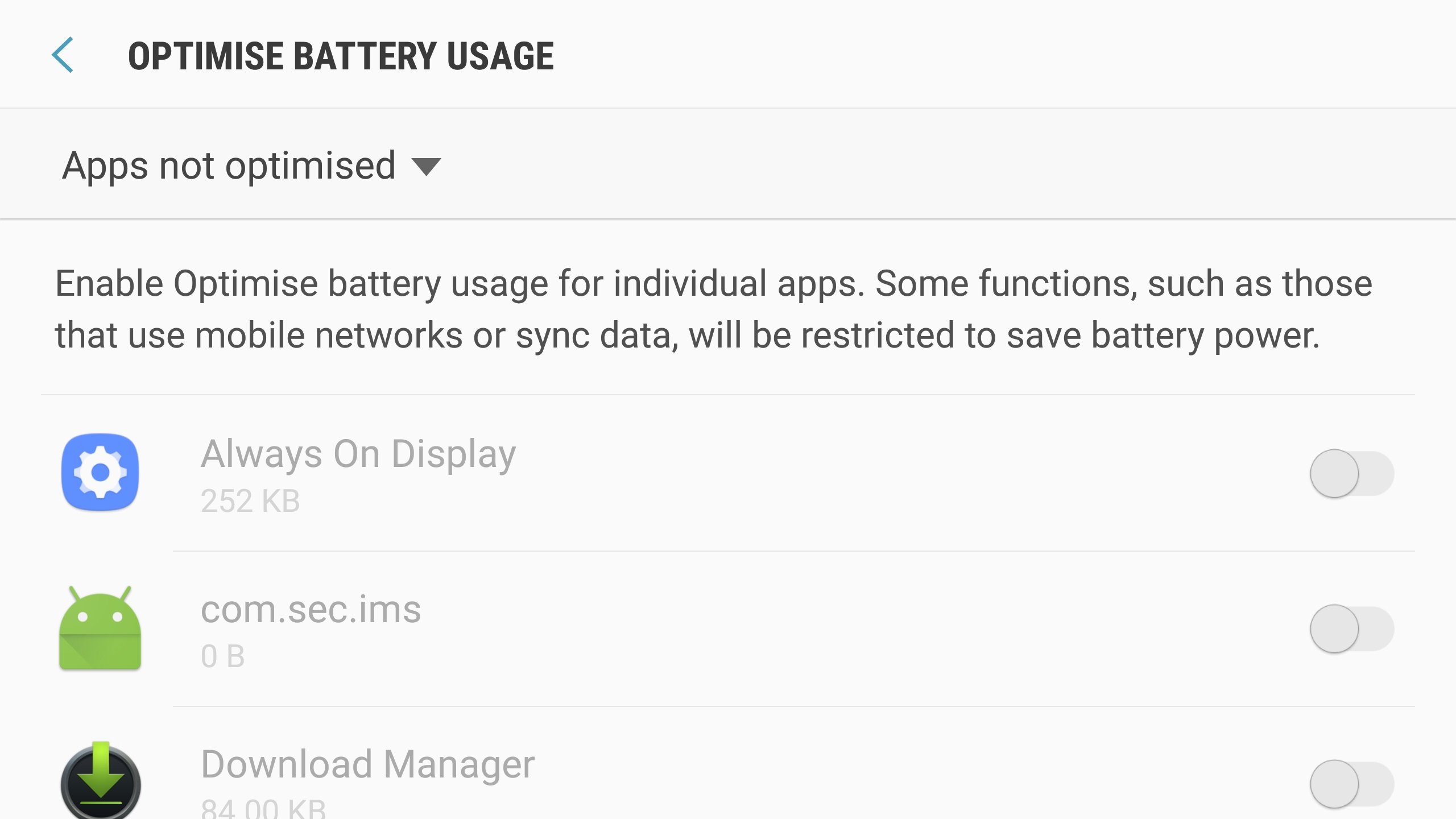
To turn off the Doze feature, head over to Settings > Device Maintenance > Battery > Battery Usage > More > Optimize battery usage, then find your alarm app and tell Android not to optimize battery life for it.
Power and volume buttons not working
This is a pretty serious issue but a simple reboot usually solves any unresponsive buttons. You can force your Samsung Galaxy S7 and S7 Edge to reboot by holding down the Power and Home buttons. If this doesn’t work for you, the issue is more serious and your phone should be sent back to Samsung.
Overheating
There could be a number of reasons your Samsung Galaxy S7 is overheating. If your phone is getting too hot to touch while it’s charging, it could be because of the built-in fast charging technology.
While fast charging is great for getting as much juice as possible in a short period of time, it does heat up the phone. If you’re not in a hurry for battery life, you can disable quick charging by going to Settings > Device Maintenance > Battery > Advanced Settings and turn off Fast Cable Charging.

If your phone is heating up even when you’re not charging, there may be an app draining your battery in the background. You can see if there are any power-hungry apps in Settings > Device Maintenance > Battery.
You can also optimize your apps for the best battery life by going to Settings > Device Maintenance > Battery > Battery Usage > More > Optimize battery usage. Select All Apps and your phone should calibrate itself for better battery life.
As a last resort, you can wipe the Galaxy S7 cache partition in recovery mode:
- Turn off your phone.
- Press and hold the Home and Volume up keys and then press and hold the Power button.
- Release the Power button when you see the Galaxy S7 logo.
- Once you see the Android logo, you can release all buttons. Your phone is now in the recovery mode where you can select Wipe Cache Partition using the Volume up and down buttons. Once you have Wipe Cache Partition highlighted, press the Power button to start the process.
Slow performance
If your Samsung Galaxy S7 is slowing down, there are a few ways to speed it back up again. One of the biggest reasons for slowdowns is Samsung’s TouchWiz skin, which includes features like Upday/Flipboard Briefing. While it’s nice to get a live news feed on your home screen all the time, it does take up some unnecessary processing power.
To disable Flipboard Briefing, press and hold on any blank space on your home screen or simply use the pinch gesture. Navigate to the Flipboard Briefing screen, which is typically located at the far left. Deselect it by unchecking the checkbox up top and Flipboard will disappear from your home screen.
You can also try downloading a third-party launcher that gives you more performance options than the stock TouchWiz launcher. We like Nova Launcher for its endless customizations and performance tweaks.
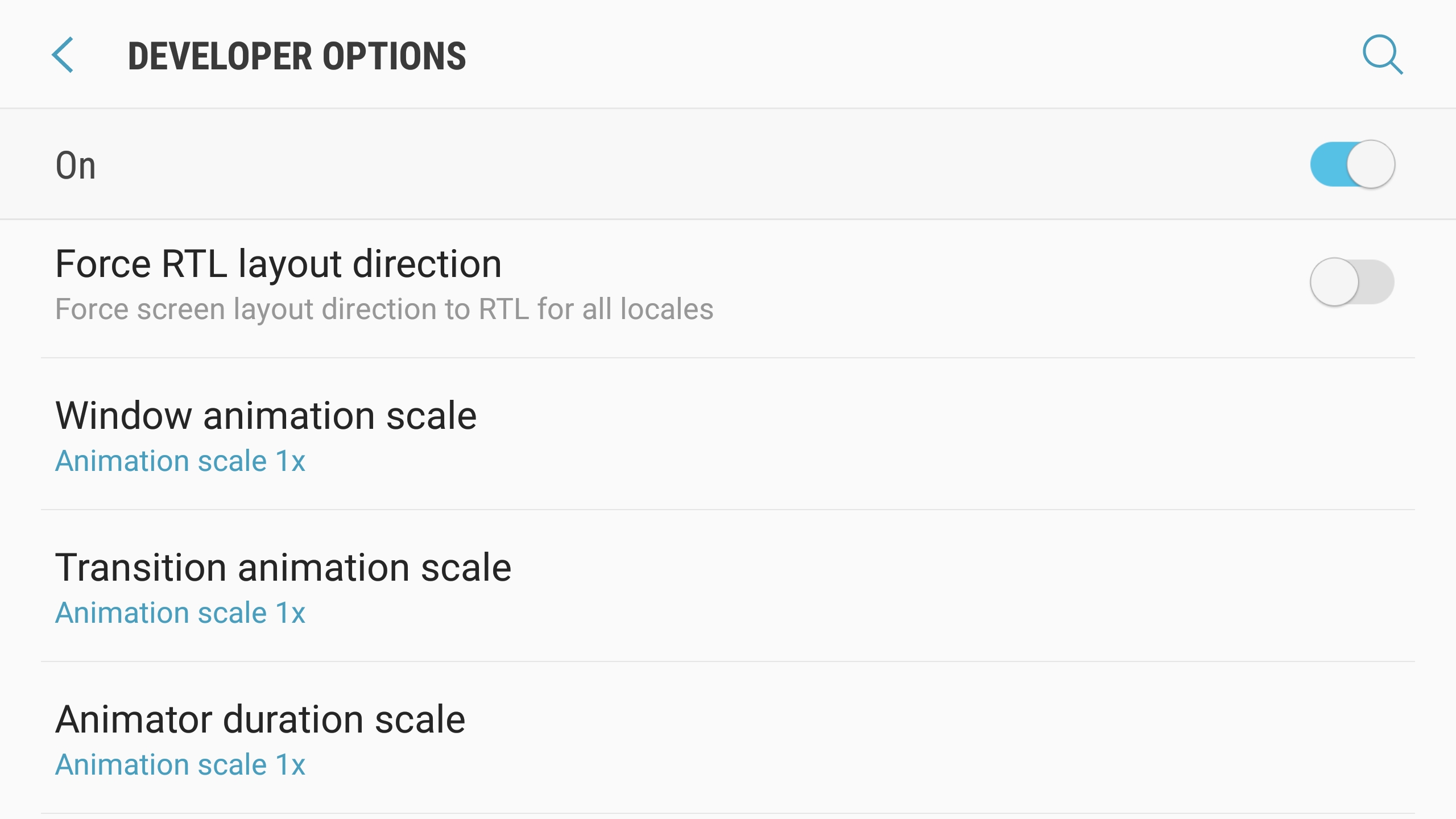
To make your phone feel even faster, you can speed up the system animations or disable them altogether. To do this, head over to Settings > About Device > Software info and then tap on the Build Number 7 times to unlock the developer menu.
Back in the Settings app, you’ll find a new option at the bottom called Developer options. Scroll all the way down to the Drawing section where you’ll see options to change the Window, Transition and Animator duration scales. Set them to “.5x” or “Animation off” to save a few precious milliseconds when navigating around your phone.
- Check out the best Samsung Galaxy S7 cases to avoid any physical damage
