
If you’re keen to set up your own Minecraft server, it’s not as hard as you’d think. It means you can enjoy a more personal experience with you and some friends, being in full control of what mods, shaders, and more are available on your server.
While you could use one of the best game server hosts with the best Minecraft server hosting services designed with the popular game in mind, you don’t have to throw money at the problem if you don’t want to.
Making your own server can be an involved process so you’ll need to be comfortable using the command line prompt on Windows, but it’s worth it. A little more complicated than learning how to install Minecraft mods, you’ll have full control so you can use admin commands to spawn items, change the time or day, or pretty much anything else you can think of.
Assuming you feel good about using the command line prompt and you’re ready to potentially troubleshoot some issues, here’s how to set up your own Minecraft server.
How to set up your own Minecraft server in 2024

To set up a Minecraft server, you need to have the latest version of Java installed on your PC. You can check what version you have installed by opening a command prompt and entering 'java -version' to see the version number. The quicker method is to simply head to the Java site and install the latest version to be sure.
Once Java is up-to-date, download the Minecraft server software from the official site. Place the file in a folder that you dedicate solely to the Minecraft server setup. It'll work in any folder but it's neater and more convenient if you set up a specific place for it and its files.
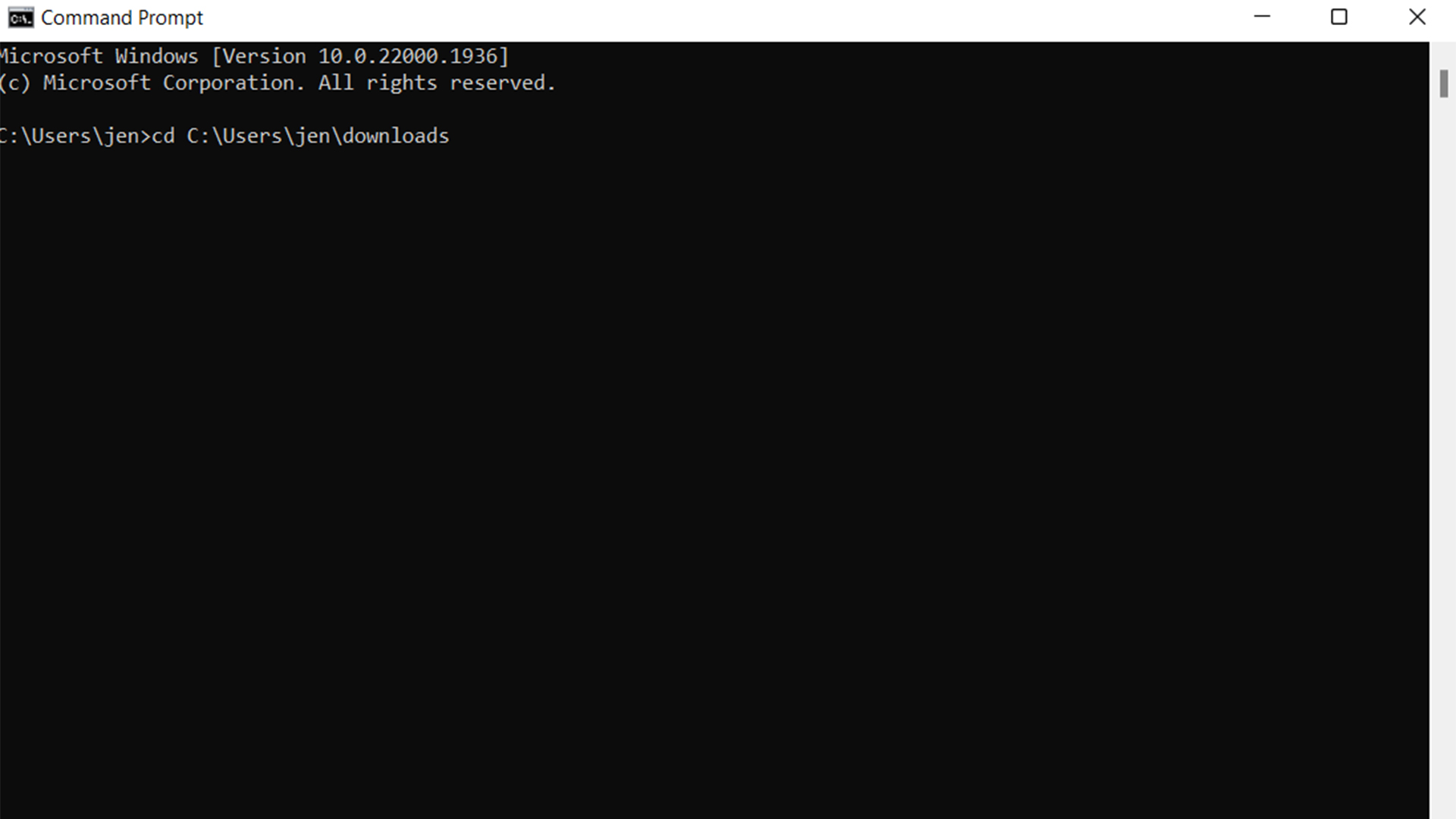
In some cases, you can simply double-click the server.jar file to open it. A better method is to open it via the command prompt. Open a command prompt window then browse to the folder the Minecraft server files are by typing cd C:\Users\username\ followed by the name of the folder. Once you've browsed to that location, type java -jar server.jar -nogui to open the file.
Get daily insight, inspiration and deals in your inbox
Sign up for breaking news, reviews, opinion, top tech deals, and more.
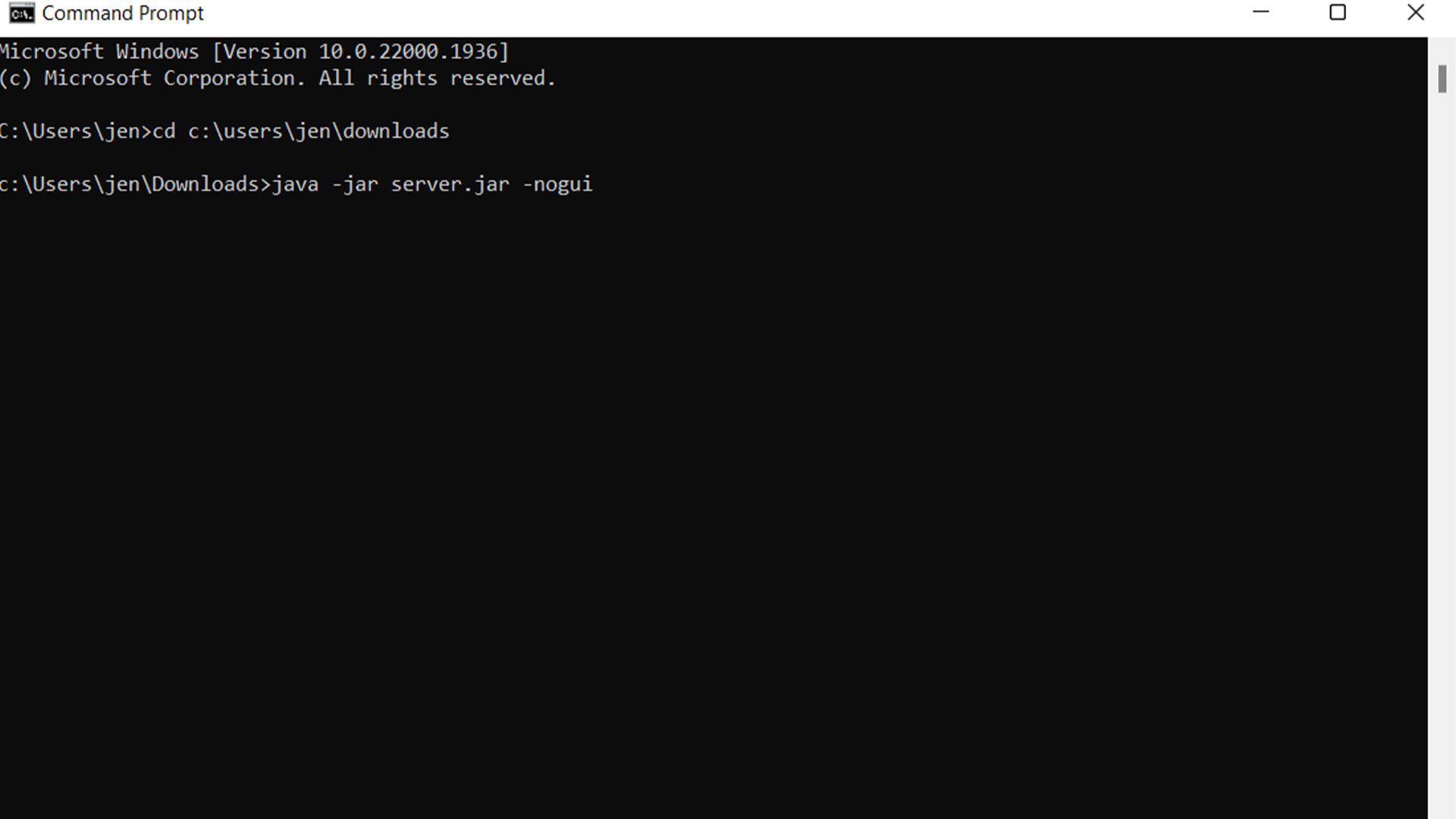
The first time the Minecraft server is loaded, it won't work fully. Instead, it'll expand to include all the server files in your chosen folder. To make it work, open the eula.txt file that's now available in the folder and change 'eula=false' to 'eula=true'. Close and save the file before relaunching the server by typing 'java -jar server.jar'.
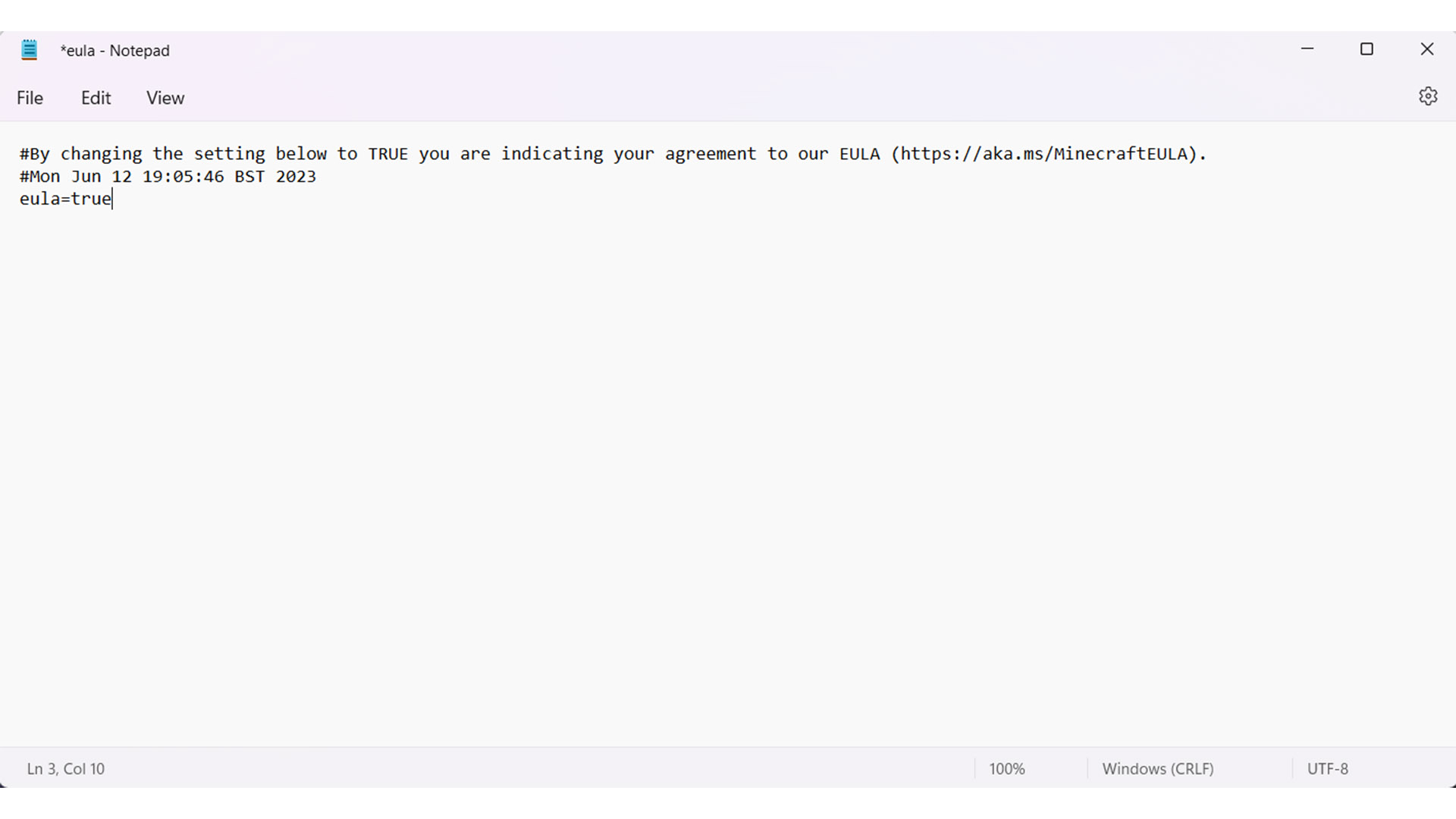
The server will now launch with a basic graphical user interface allowing you to see how much memory is being used, how many players are currently logged on, and other details.
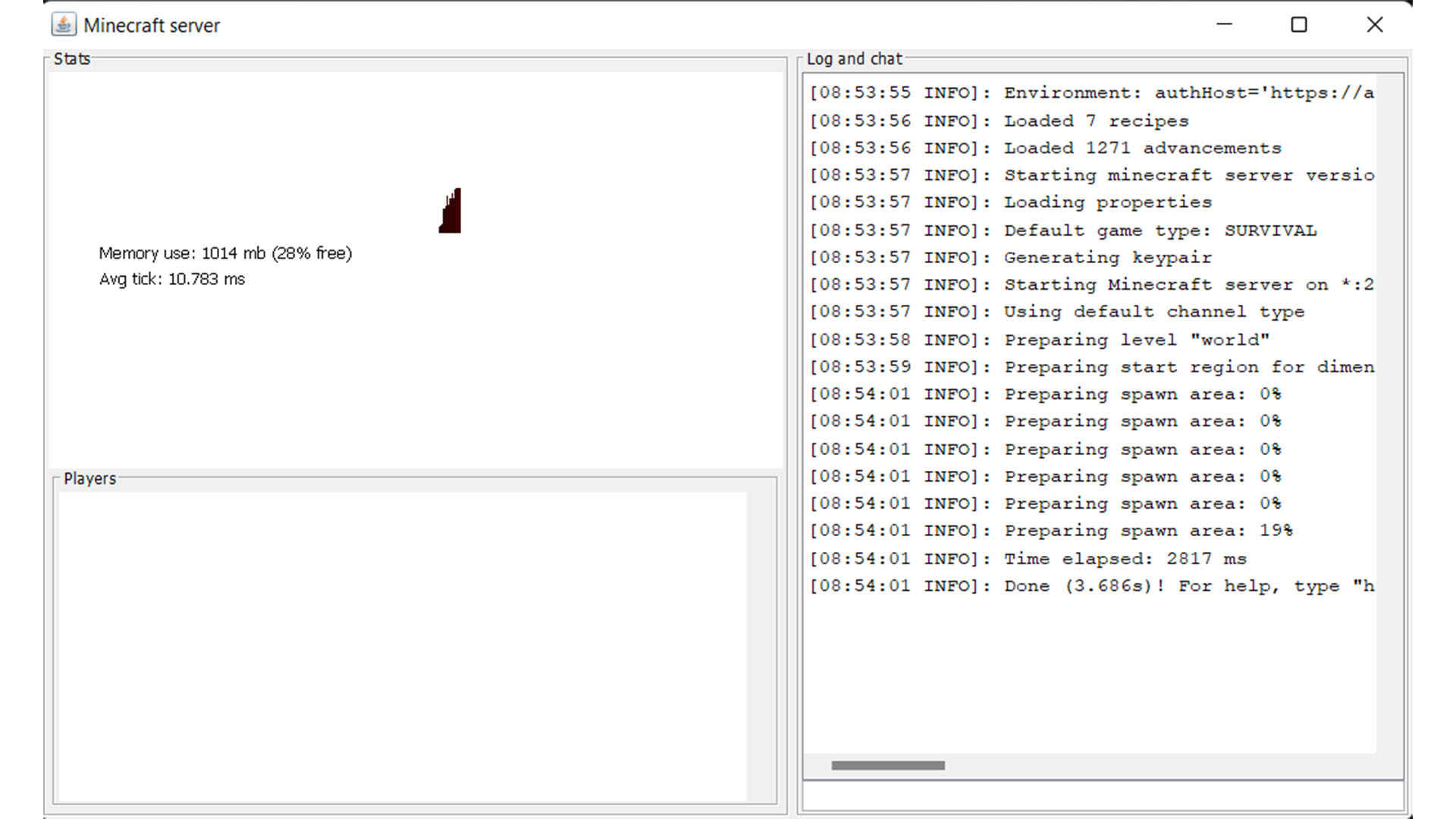
Tips on starting your Minecraft server
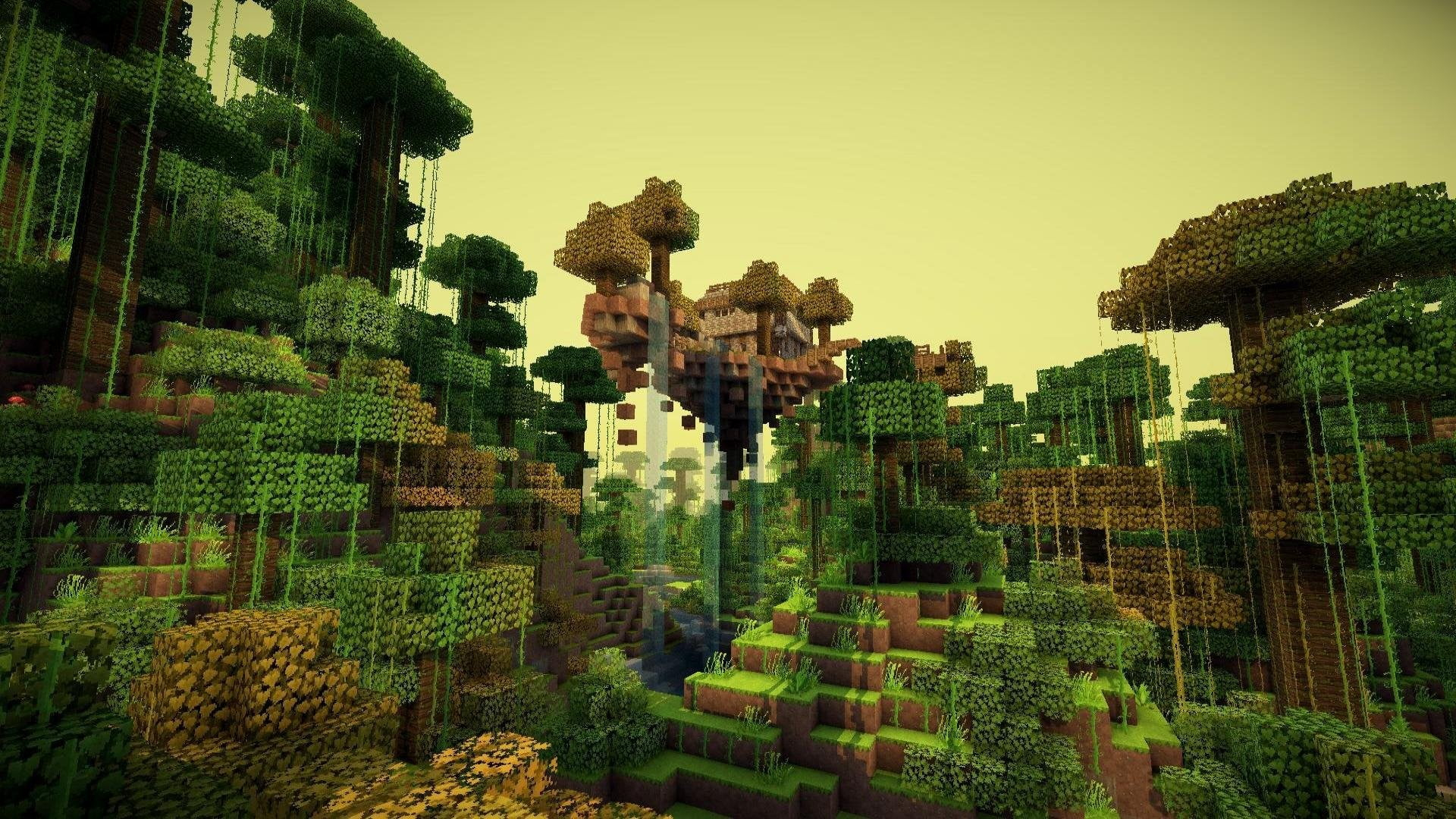
It's always possible to launch the Minecraft server by following the steps above but in the long term, a better solution is to create a batch file to have it launch in a more efficient way.
Here's what you need to do to create the batch/bat file:
- Right-click on the inside of your Minecraft server folder then hover over New and click Text Document. Name the file something you'll remember like Startup or Start. Right-click the file and click edit to open a Notepad window.
- On the document, type ' java -Xmx1024M -Xms1024M -jar' Minecraft server name nogui where Minecraft server name is the name of the file. By doing so, you're setting the minimum/maximum amount of memory for the file, and using nogui stops the graphical user interface from opening which saves resources. Add pause on a line after this so that the command window is kept open so you can spot any errors.
- Save the file and close it, before clicking the name of the file to rename the extension to .bat instead of .txt. Click yes to the warning from Windows. Run your server by double-clicking the bat file.
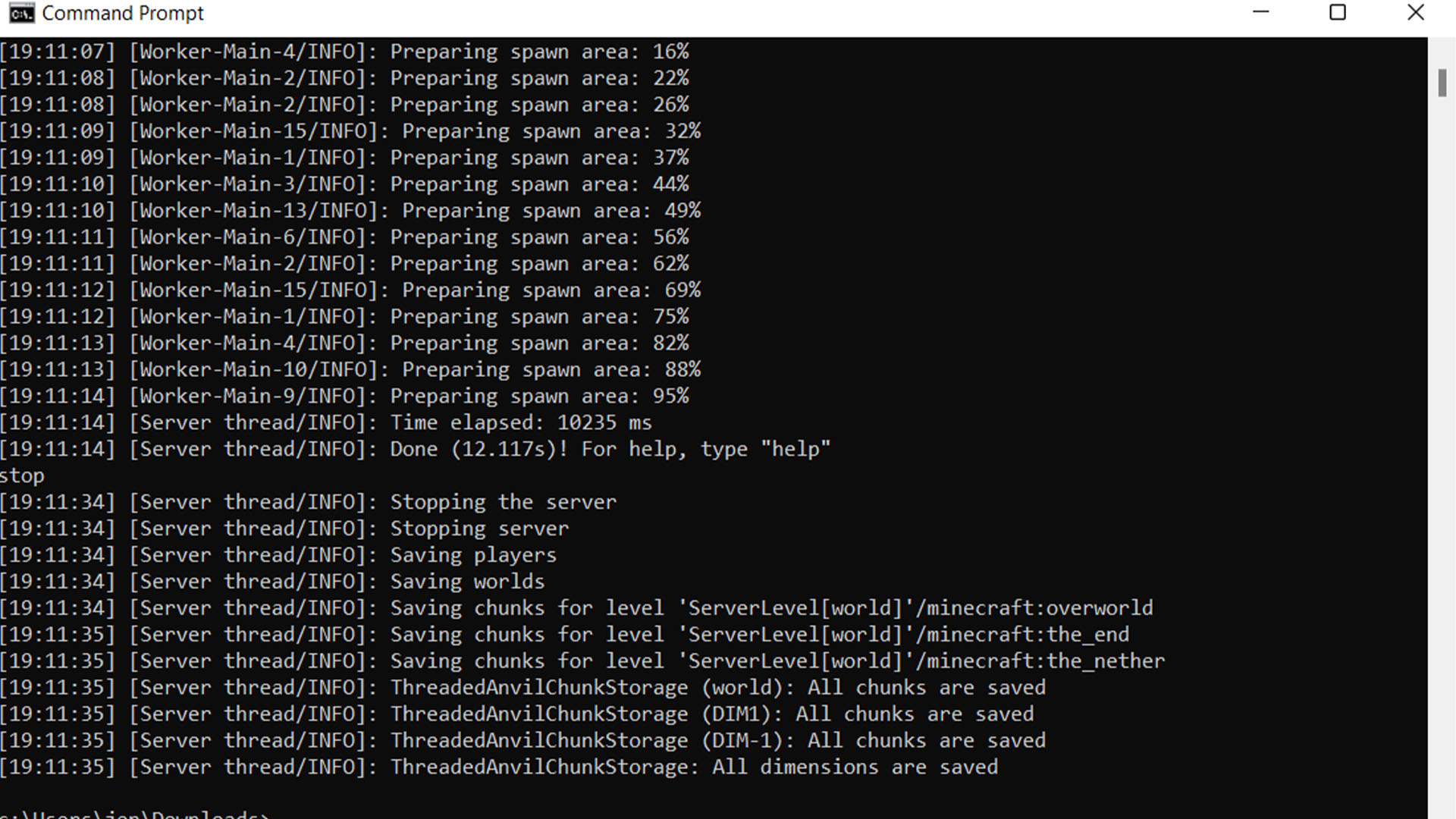
How to configure your Minecraft server
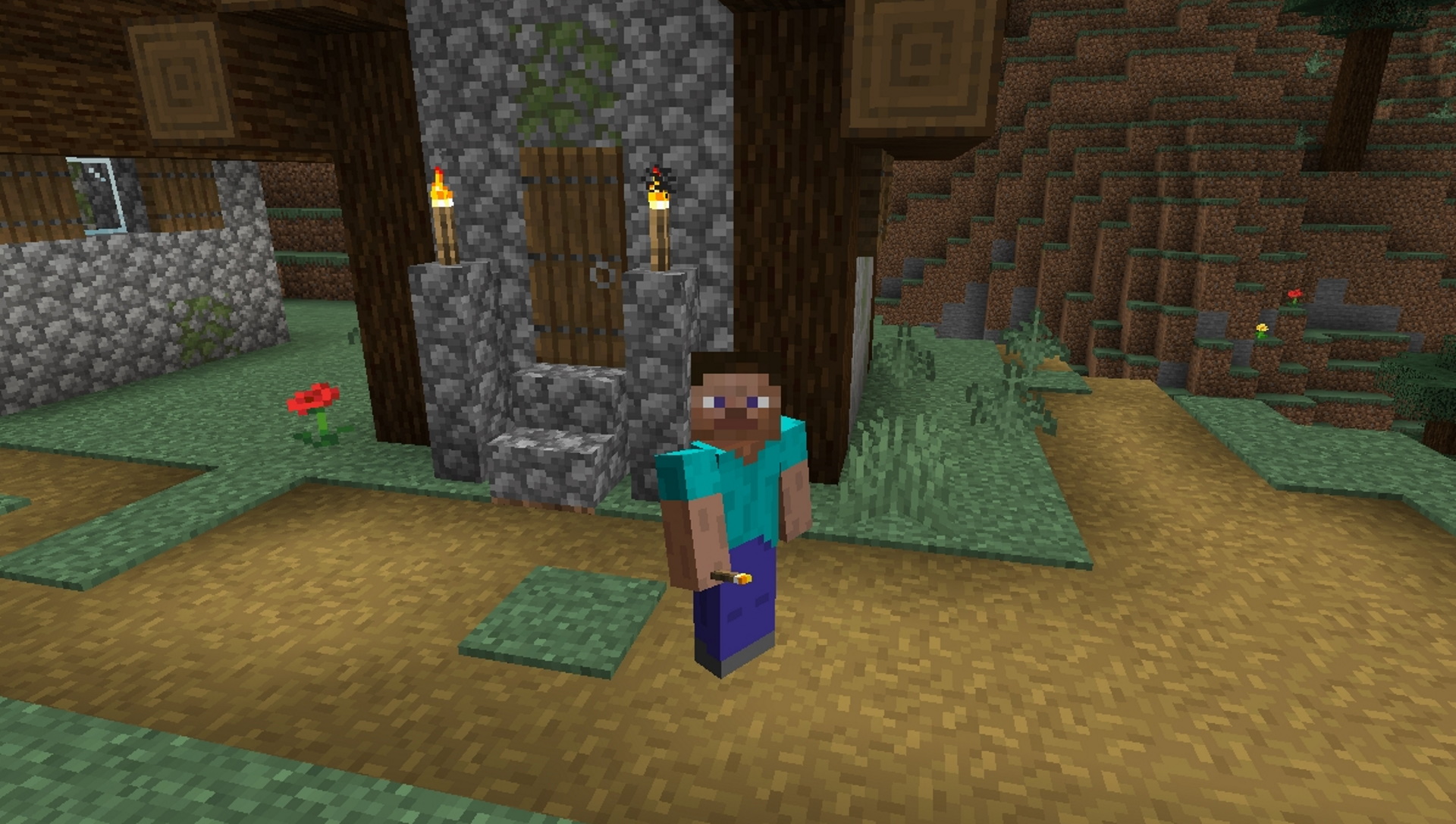
Now you've got the basics sorted for your Minecraft server, you'll want to configure it. Check the server.properties file for your options.
Here's a look at the key components. Most are fairly self-explanatory but it’s useful to know how to make quick differences easily.
- Gamemode: The game mode setting allows you to change between either survival or creative modes.
- Spawn-protection: This defines the radius of blocks in the server spawn that can't be broken. It can be changed to 0 if you want them all to be broken.
- Allow-nether: This allows or disallows the use of Nether on your server.
- Difficulty: Self-explanatory but your options are either peaceful, easy, normal, or hard.
- PVP: If you want players to be able to attack each other, enable this setting.
- Max-players: This number sets how many people can join your server at any one time. You may wish to tweak this as you go along, decreasing the number if you have less RAM dedicated to your server.
- Level-seed: Allows you to insert a Minecraft seed for a world to generate from if you wish.
- Motd: This sets a message that all players will see on their Minecraft server browser before they connect. It's the ideal place to add any rules or comments you wish to make about the server.
- Query-port: The query-port setting is where you enter a port that has been forwarded on your local router to allow access.
How to set up port forwarding

Port forwarding settings on your router varies depending on your router brand. The default port number for your Minecraft server is 25565 unless you change it under server.properties.
You don't need to set up port forwarding if you're solely setting up a server for players on the same local network as you. For playing online though, you'll need to forward TCP port 25565 on your router to allow other players to join. You will also need to enter your server's local IP address as the server IP for the forwarded port. To find your local IP, open a Command Prompt and type 'ipconfig'.
Once you have your public IP and have port forwarding set up, it's recommended to not share it publicly. Only share it with people you know and trust as it can potentially be a security risk for your home network. That's another reason why some people prefer to use dedicated Minecraft server hosting services.
How to join the Minecraft server
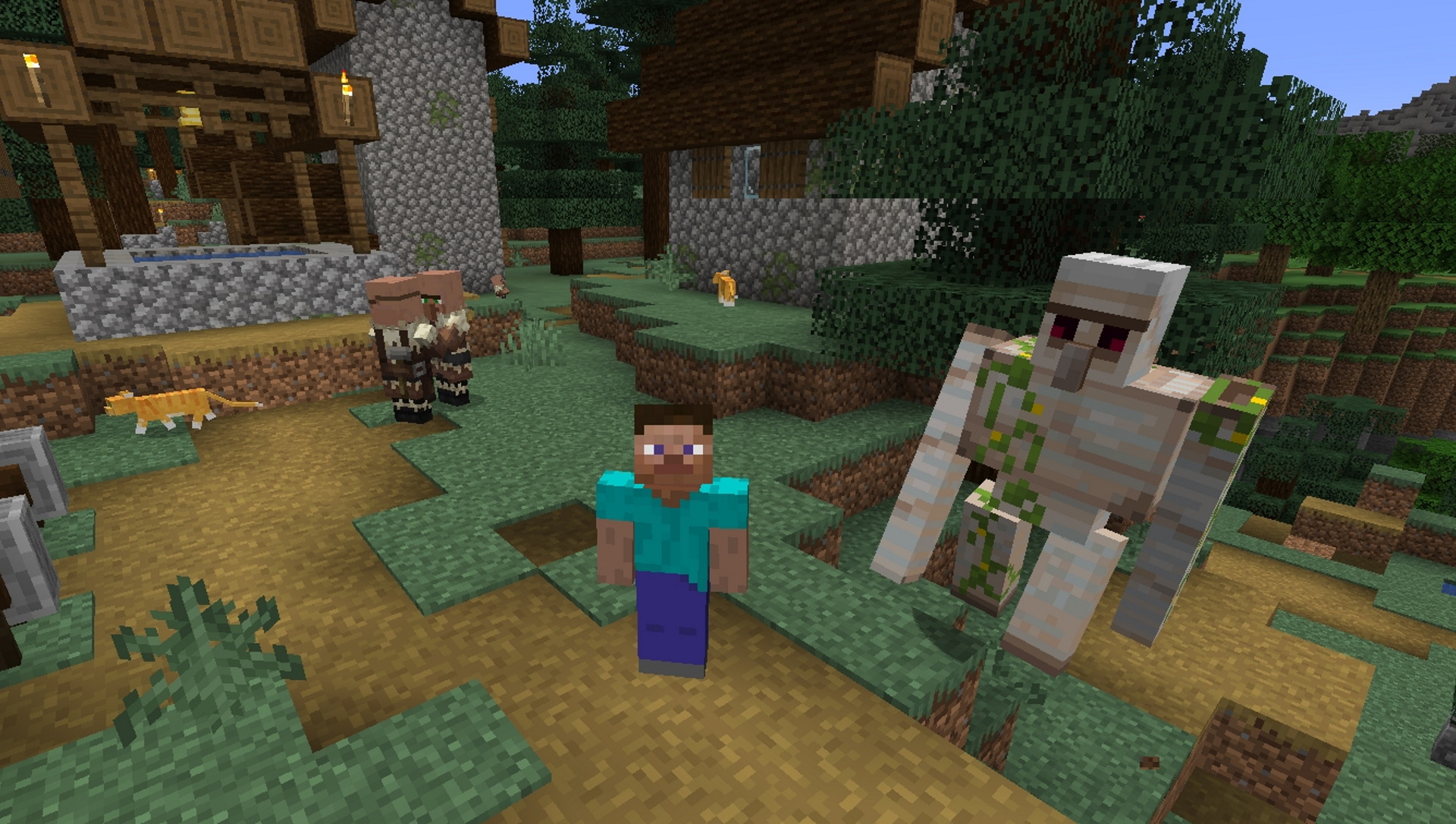
Once your Minecraft server is set up, joining it is as simple as joining any of the best Minecraft servers.
Choose multiplayer from the Minecraft menu. Click add server then enter the server name. Enter the public IP address of your server then click done.
You're now connected to the server as a player. If you're using the graphical user interface on the server configuration, you can check you're connected by looking at the players' list.
Looking for more on Minecraft? Head on over to our pages on the best Minecraft seeds, the best Minecraft shaders, the best Minecraft texture packs, and the best Minecraft servers to help your block-filled experience go up a few levels.