Six Linux terminal time-savers
Use aliases, profiles and wildcards to save time in the terminal
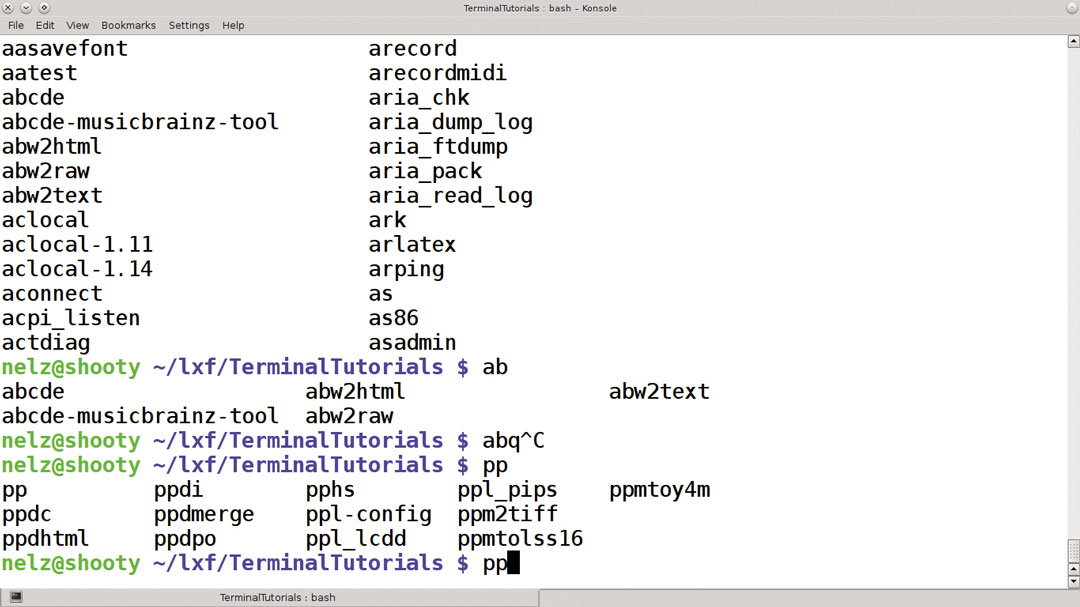
Aliases
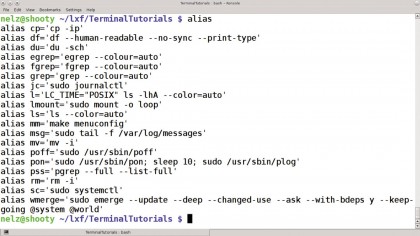
Using the terminal in Linux can be faster and more productive than using a GUI, especially with repeated operations. To get the most out of this, it helps to know a few of the shell's secrets.
Do you often find yourself typing in the same command options over and over again? Do you sometimes have trouble remembering the correct options? Are you just plain lazy and want to avoid typing wherever possible? If you answered yes to any of these, then aliases are for you.
You already have some shell aliases set up. To list them, type:
alias
which will return entries like this (from Ubuntu):
alias ll='ls -alF'
alias ls='ls --color=auto'
Are you a pro? Subscribe to our newsletter
Sign up to the TechRadar Pro newsletter to get all the top news, opinion, features and guidance your business needs to succeed!
The first of these examples is simple – if you type in ll, it runs ls -A. The second is cleverer, as the alias is the same as the command name, so the old ls behaviour disappears and it's always run with the --color=auto option.
If you find yourself always using certain options with particular commands, aliases like this effectively make those options the defaults.
The alias is expanded before the rest of the command line is interpreted, so:
ll X Y Z
becomes
ls -alF X Y Z
These aliases aren't always easy to remember, but fear not – you can create your own aliases using exactly the same syntax as in the output from the alias command:
alias myalias='somecommand --option1 --option2'
Aliasing a command to its own name is a neat trick, but what if you then need to use the original command? Don't worry – the developers have thought of that. Prefix the command with a backslash and your alias will be ignored:
\ls Documents
Profiles
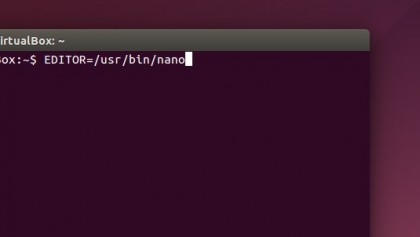
You can customise your terminal experience with aliases and custom prompts, but to make them even more convenient you need a way of applying these automatically when you open a terminal.
That can be done through your profile, which is a file containing commands that are read and run whenever you open a shell session.
There are several locations that are read, the first of which is /etc/profile, which contains global profile settings. This in turn runs any files in /etc/profile.d, which makes it easy to add global settings without touching the default profile.
Then the user's profile is read from one of /.bash_profile, /.bash_login and /.profile. Only the first of these files that exists is run, and any settings in here override those in the global profile if the same thing is set in both.
The profile is simply a set of shell commands, one per line, that are run when the shell starts up. These can set up aliases, environment variables or set the command prompt. A typical use of environment variables would be to change the default text editor to nano:
EDITOR=/usr/bin/nano
Word completion
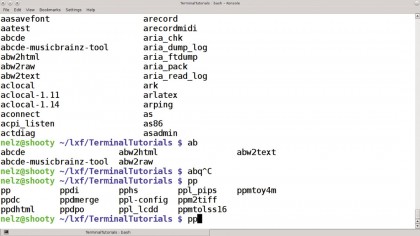
If you aren't a particularly confident touch typist, you'll soon get fed up with typing out command and file names in full, then dealing with the error messages resulting from misspellings. Fortunately the shell provides a way to both save typing and avoid mistakes called tab completion.
The name is fairly self-explanatory – it uses the Tab key to complete the word you are typing. If this is the first word on a line, it will be a command, so it looks in the command path for matches, for example typing chm and hitting Tab will complete to chmod.
Used after the command, the Tab completes on file names, so instead of typing:
cat /pathto/somelongdirectory/someevenlongerfilename.txt
you can use:
cat /pa[press TAB]som[press TAB]som[press TAB]
Isn't that easier? When more than one file matches, the Tab key will complete up to the point where it becomes ambiguous; pressing Tab again at this point shows a list of options, which you can cycle through with Tab, or add another letter or two and press Tab again. It is actually a lot easier to use than describe – just try it.
Wildcards

There are times you want to include more than one file in a command but don't want to type them all out. The Linux shell has a couple of 'wildcard' operators to help with this. The most used one is the star, which is used as a replacement for any string of characters.
So * on its own will match every file in the current directory (that this is different from MS-DOS shells where * does not match . and you need to use *.* to match any file with an extension).
You can also use * to match one part of a file name: *.txt matches all files that end with .txt, and a*.txt matches only those that also start with a.
This matching is performed by the shell. It expands the matches to a list of files before passing them to the command, which never sees the wildcard or even knows that you used one.
This can be an important distinction, especially if you want to pass a * to the program you're running. For example, say you're using scp to copy files from a remote computer and run the following:
scp user@othercomputer:Documents/*.txt Documents/
You may expect this to copy all .txt files from the other computer's Documents directory to the same one here, but it won't. The shell expands the *.txt to match all .txt files on the local system, so you copy only the files you already have.
In such an instance, you need to tell the shell not to expand the * by preceding it by a backslash, known as escaping it:
scp user@othercomputer:Documents/\*.txt Documents/
Now it passes Documents/*.txt unchanged to the remote computer and lets its shell handle the expansion.
There's a second wildcard character, too. While * matches any number of characters, including none, ? matches exactly one. So ab?.txt matches abc.txt and ab1.txt but not ab.txt or abcd.txt, whereas ab*.txt would match all of them.
Command substitution
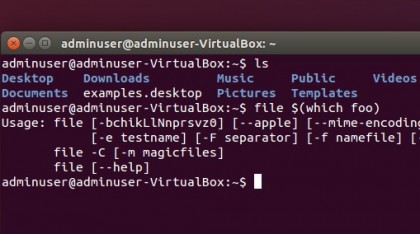
There is a powerful feature in shells called command substitution. This allows you to embed the output from one command in another.
As a simple example, let's say there is a command called foo on your system and let's say you want to know what type of program it is: compiled, Python or even a shell script. The which command gives you the path to a program, and file reports the type of a file. You could use:
which foo
to get /usr/local/bin/foo and then
file /usr/local/bin/foo
to get the file type, but even with copy and paste, this is a lot of work and easy to mistype. Alternatively, you could do:
file $(which foo)
/usr/local/bin/foo: a /usr/bin/perl script, ASCII text executable
What happens is that the shell runs whatever is inside $(..) and substitutes the output from that into the command line before running it. You can also use backticks for this:
file 'which foo'
This is quicker to type but less readable, especially when posted to a forum where the reader's font can make ' and ' look similar. With the first format there is no such confusion.
Terminal time-savers: repeat
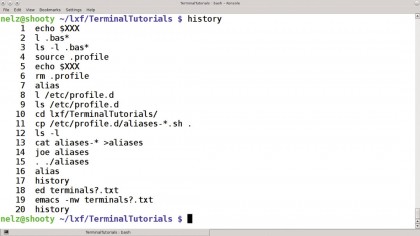
One of the great advantages of the shell is that it's simple to repeat commands, no matter how complex, with a couple of keypresses. At its simplest, you can press the Up key to show previous commands, then press Enter to run your chosen one again.
You can also edit the command before running it, if you like. That's fine if you want to use one of the last few commands you ran, but most shells keep a history of the last 500 or so commands that you can access again.
To avoid wearing out your keyboard's Up arrow key (and your eyes), press Ctrl-R and then type in part of the command. The terminal will show you the most recent command that matches what you are typing, updating with each keypress.
If you have run several very similar commands, you don't need to keep typing – just type a few characters and press Ctrl-R again to see the previous match. Keep going until you find the one you want. (Don't be alarmed – this is one of those things that takes far longer to describe than to actually do.)
You can edit the command before running it. The search term that you type in doesn't have to be the command itself – any part of the command line will match, so you could start with the file name.
You can also access commands within the history directly. The ! character tells the shell that you are referring to its history. !! is a shortcut for the previous command while !-n means 'execute the command run n commands ago' (so !! is the same as !-1). !xyz runs the last command starting with xyz, and !?xyz does the same for the last command containing xyz (much the same as Ctrl-R does).
- This article was provided to TechRadar by Linux Format, and each issue of the magazine is packed with news analysis, in-depth features on vital Linux topics, coding guides, Raspberry Pi and Maker projects, and more. Subscribe to the print or digital version of Linux Format here