Apple Music: 10 best tips and tricks to maximize your music
Get the most out of Apple's streaming service

Master Apple Music
Unless you have something against oodles of free music, you probably signed up for the Apple Music trial last week. Even if you have no plans on ever actually paying, you can still stream for the rest of the summer, which is more than enough time to get closely acquainted with Apple's new service. And that's good, because there's a lot to absorb.
Whether you're coming from iTunes Radio, Spotify, or Beats Music, Apple has made its music service unique (some might say confusing) enough to require a bit steeper of a learning curve than the usual Apple product. But after using it for the past week, we've unearthed some tips and tricks that will help you listen like a pro.
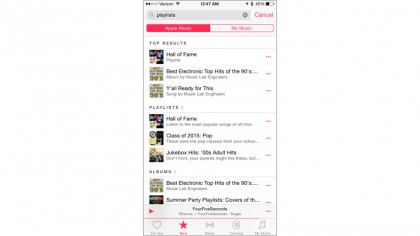
Find fantastic playlists
Apple has curated dozens of playlists spanning all sorts of genres and activities, from one-hit wonders and chart-topping sensations to graduation tunes and motivational workout jams. But finding them isn't so easy. Apple spotlights a smattering of them on its For You and New home screens, but if none of them strike your fancy, you can easily search for more. Just type the word "curator" or "playlist" into the search field and you'll see a lengthy list of what's available. And if you want something specific, you can filter by genre too.
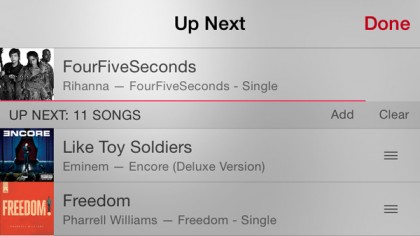
Make a mix
When you tap the ellipses at the end of a song, artist or album, you'll get a menu of options that let you add it to a playlist, buy it in the iTunes Store or share it on Twitter or Facebook. But if you want to make a quick mix of songs that don't rise to the level of a playlist, you can queue them up by selecting "Add to Up Next." You'll find the songs you've selected by tapping the list icon in the full-screen Now Playing window (drag up on the small bar at the bottom of the screen), where they can be rearranged, changed, and deleted - just like if you were a real DJ.
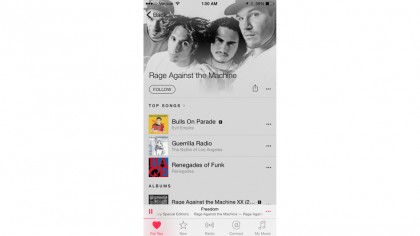
Find other songs by an artist
If you're listening to a song on Beats 1 or other radio station and you want to see what else the artist has recorded, you can either tap the magnifying glass and search their name, or you can use the more-convenient ellipses menu. While you won't see a option for "Find More Music by This Artist," you can tap the song title at the top of the expanded menu to jump right to the artist page.
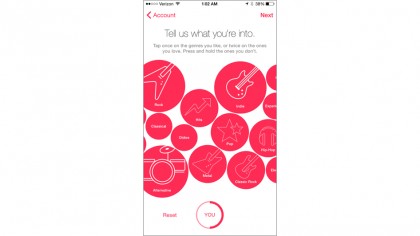
Change your musical tastes
When you first sign up for the Apple Music trial, you'll be met with a series of red balls representing your musical tastes, which Apple's curators and algorithms use to generate the content on your For You page. But if you hastily zipped through it the first time around or are just unhappy with the recommendations you're getting, you can fine-tune your selections. Just click on the account icon in the left corner and head to the Choose Artists For You tab. Inside you can refine, expand and reset your selections.
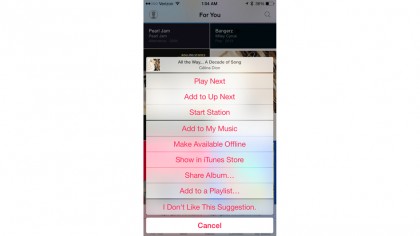
More personalization
Speaking of For You, the red bubbles are just part of the personalization process. Liking a song by tapping the heart icon will affect what's displayed (though skipping does not), and tapping and holding on a suggested album or playlist lets you tell Apple Music that you don't like the selection.
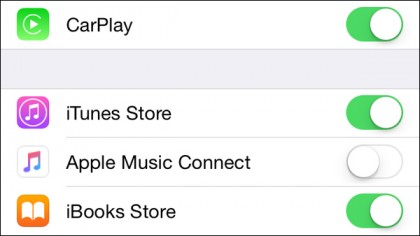
Disconnect from Connect
Connect is one the main features of Apple Music, but if you're not feeling it, Apple has given you a secret way to turn it off. You'll find the toggle hiding in the Settings app. Head over to Restrictions in the General tab and turn it on (it'll prompt you to create a unique passcode). Then you'll be able to switch Connect off, bringing back the dedicated Playlists tab.
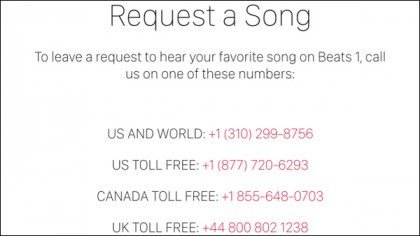
Tell Beats 1 what to play
Alongside its subscription Music service, Apple rolled out something a bit more old-fashioned: a free, live radio station with scheduled programming that's surprisingly good. And in true terrestrial radio fashion, its DJs take requests. To get a song played, just head over to Apple's Beats 1 Tumblr page (http://applemusic.tumblr.com/requests) and find the number for the country you live in. Of course, you could hear it quicker if you just played it yourself, but somehow it sounds better when the rest of the world is listening with you.
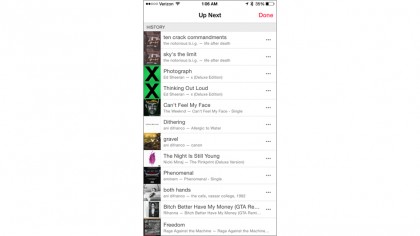
Play it again
Unless you're obsessively adding songs to your music library, it's going to be hard to remember all of those great tunes you heard while exercising. Thankfully, Apple has collected them for you. You'll find a handy list in the Up Next menu; tap the icon in the Now Playing window and scroll down to see your complete history - whether you played the song yourself or heard it on one of the radio stations.
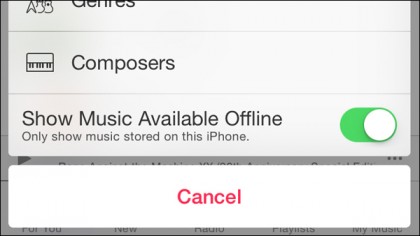
Listen locally
As long as you keep paying for Apple Music, the songs you save to your music library are yours to play, whether you're connected to a network or not. To store them on your iPhone and listen to them in places where a signal isn't available, tap that ellipses menu again and select "Make Available Offline" to download it. And when you want to listen to it, make sure the "Show Music Available Offline" toggle - which you'll find by tapping the Artists/Albums/Songs menu - is switched to green.
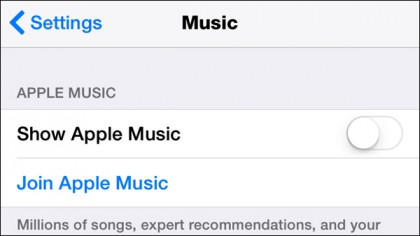
Old-school Music
If you decide all of these new-fangled streaming features of Apple Music aren't for you, you can turn them off and make your Music app to the way it used to be (more or less). Go to Settings > Music and deactivate the Show Apple Music switch to remove the recommendation and on-demand streaming features. The buttons at the bottom of the app (Music, For You, New, Radio, Connect) will be partially replaced, but you'll still be able to listen to local music and radio stations, and the Connect option will remain as well - unless you switched it off using our earlier tip.