Excel for Mac 2016: Six tips to master the new features
Excel at the new Excel
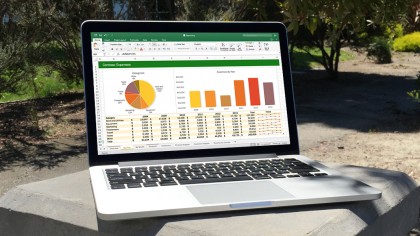
The new Excel for Mac is here
After a long, long wait, the 2016 version of Microsoft Excel has finally arrived on Mac. Like the latest version of Word for Mac, Excel is available now to Microsoft Office 365 subscribers and will be coming later this month as a one-time purchase. The latest version of the popular spreadsheet application delivers a long list of new features including support for Retina Display, a streamlined user interface, full-screen view, and multitouch gestures. But that's only scratching the surface of what individual Office components like Excel 2016 have to offer, which is why we've compiled this gallery of six ways to improve your spreadsheet experience while learning a few tricks at the same time.
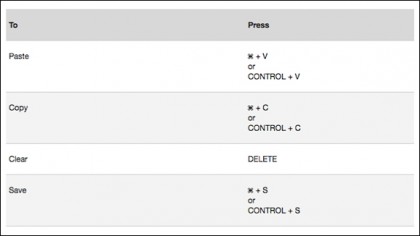
Windows keyboard shortcuts
The dual-platform nature of Office 365 means some users will be required to jump between Windows (for work) and Mac (for home) — an experience that has been quite exasperating over the years when it comes to keyboard shortcuts. The good news is Excel 2016 has brought some sanity to this dilemma at long last, with many shortcuts that require the Windows CTRL modifier key now working the same way on the Mac. Most common functions like cut, copy, paste, undo, redo, and save also retain the equivalent Command key shortcut as well. Microsoft has a full list of Excel 2016 keyboard shortcuts on its support website, should you need a refresher.

Formula Builder to the rescue
Those who use Excel day in and day out certainly don't need hand-holding when it comes to crunching numbers. For the rest of us, Excel 2016 introduces Formula Builder, a new feature that helps novice users overcome daring financial acrobatics with the greatest of ease. A click on Shift-F3 calls up this handy option, which offers the complete range of formulas, along with the kind of hand-holding novices need to overcome their unnatural fear of mathematical computations.
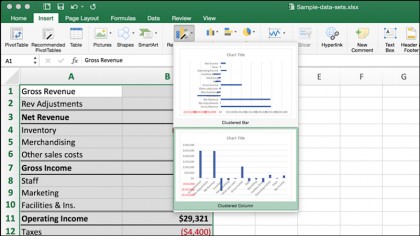
Charts made simple
Converting a spreadsheet to a chart hasn't always been the most simple or intuitive task, even in an application as powerful as Excel. That's why Microsoft added a new Recommended Charts feature to Excel 2016, which assists in the process by offering suggestions for a chart based upon the data selected in the worksheet. To use it, click the Insert option on the Ribbon, highlight the data to be included, and click the Recommended Charts button; a drop-down menu serves up one or more samples of the chart Excel will create for you in just a click. From there, the chart is added to the spreadsheet for the user to do as they wish with it.
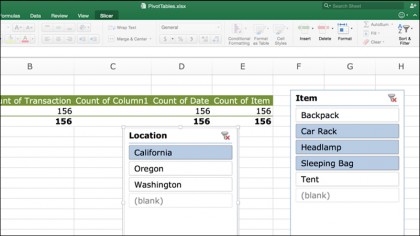
Slice those PivotTables
We're not hardcore number crunchers that use PivotTables on a daily basis, but if we were, we'd probably be dancing on the ceiling over Excel 2016's new slicer tool. Now PivotTables can be set up with options to limit the type of data being viewed — for example, only displaying relevant data from specific years, category, or just about any other way you desire. This new feature can be initiated by clicking the Insert Slicer option when using PivotTable Analyze mode on the Ribbon.

Analyze this
Most Excel users won't have a huge volume of data in any given spreadsheet, but those in the engineering or academic fields are another story entirely. Microsoft has come to their aid with an optional Analysis ToolPak, which can be enabled in Excel 2016 for Mac by heading to the Tools > Add-Ins menu, selecting the Analysis ToolPak option, and clicking OK. Doing so will add a new Data Analysis feature to the Tools menu, and from there you can scrutinize massive sets of data in a wide variety of different ways.
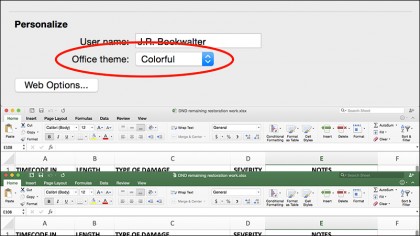
Clean or green
You've seen the screenshots and may have wondered, "Why does their Excel 2016 window have a green header and mine is plain white?" Glad you asked. New to all Office 2016 applications is the ability to select themes, which can be found by navigating to the Excel > Preferences menu and clicking General. At the bottom Personalize section, you'll see a pulldown menu for Office theme, which is probably set to Classic by default. Select Colorful instead, and a pop-up will appear reminding you this choice applies to all Office apps; click OK and bask in the warm glow of forest pine green for Excel.