How to fix FaceTime sign-in errors on Mac
Get FaceTime working again
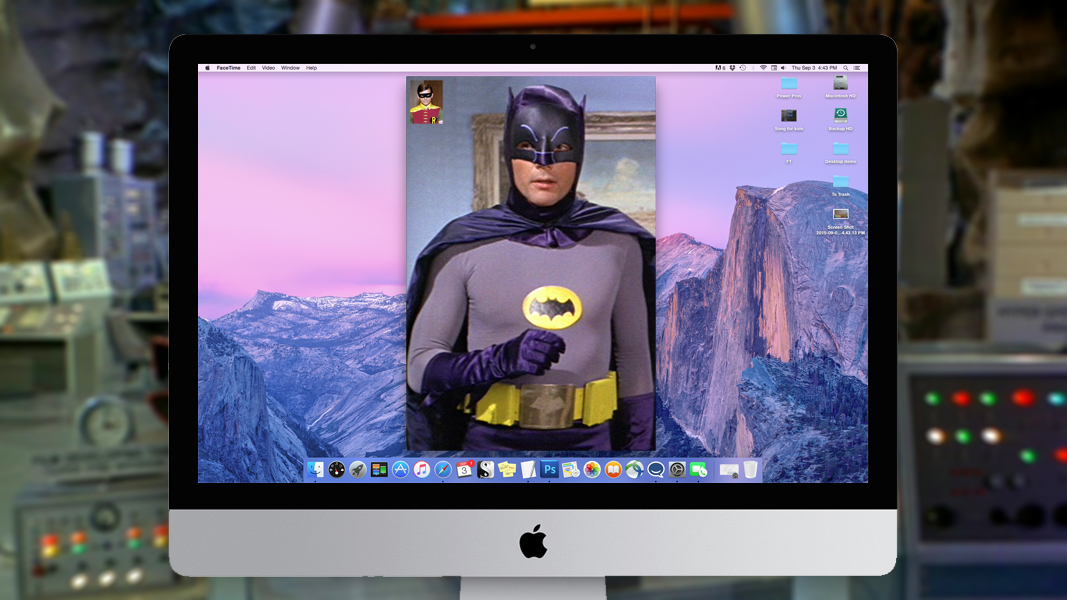
Got an Apple, Mac or iOS tech question? We have the answer. FaceTime is a great way to see people from afar, but what do you do when FaceTime won't let you sign in? This week we have a reader who's experiencing that very problem, but don't worry; we have some ideas to help get FaceTime back in action.
How do you fix FaceTime sign-in errors on a Mac?
My iMac will not let me sign into FaceTime Version 3.0. FaceTime preferences says I am signed out, but I'm using the right Apple ID and password. When I go to the main window, FaceTime either ignores me or keeps telling me to check Network connections. I've never been able to connect. However, I have no problem using FaceTime on my iPhone 5. Any suggestions?
Answer
There could potentially be a few reasons for this error message, especially since you're connected online and are not experiencing other network issues. The first is that the Apple ID you're trying to connect with has two-step verification. If this is the case, then you must create an "app specific password" that is used with FaceTime on the Mac and only with FaceTime on the Mac (when this is enabled, you create a new password that is used for each app with your Apple ID).
To create an app-specific password for FaceTime, follow these steps:
1. Open Safari and navigate to appleid.apple.com.
2. Click "Manage Your Apple ID" and sign in with your Apple ID.
3. Select Password & Security > Generate an App-Specific Password.
Using the password that was given to you, sign into FaceTime on the Mac using your Apple ID and this password.
Get daily insight, inspiration and deals in your inbox
Sign up for breaking news, reviews, opinion, top tech deals, and more.

If that doesn't quite do the trick, then while you're in the appleid.apple.com account management, ensure that your email address is entered correctly, and ensure that you've typed in that email address for your Apple ID to sign in when using FaceTime on the Mac. You'll also want to make sure that the email address you're using has been verified with Apple. To check that the email is verified, select "Name, ID and Email Addresses" inside of the appleid.apple.com website, and ensure a green "Verified" check is displayed on the Apple ID and Primary Email Address field.
Got an Apple tech question? Email ask@maclife.com.