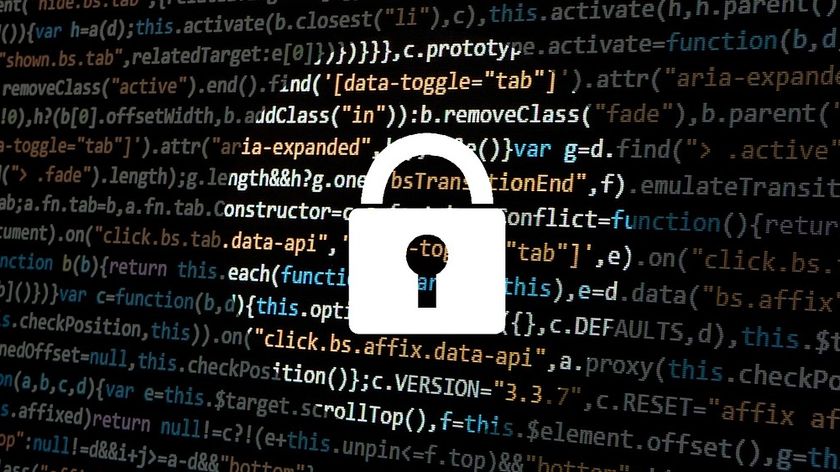62 iPhone tips and tricks to make your iPhone faster, more fun and more you
Your guide to all the excellent iPhone tricks you need

We’ve come a long way from the original iPhone, which didn’t even have 3G let alone apps. Today’s iPhones are astonishing devices with incredible power and while that’s obviously a plus it can also be a minus: because your phone can do so much, chances are there’s plenty of stuff that you didn’t know it could do.
We’re here to help with that. We’ve collected 62 top tips and tricks you can use to make your iPhone more personal, get things done more quickly, make all kinds of irritations disappear, and make your smartphone more you.
We’ll look at Messages and Mail, Safari and Siri, Contacts and Camera and many more apps. Whether you’re using the iPhone 13 mini or the iPhone SE, the iPhone XR or the iPhone 13 Pro Max, these tips will make your fancy phone even better.
Make your iPhone more you
Customize your wallpaper
Anything saved to your Photos library can be your Home Screen, Lock Screen, or both. Just find the pic you like, tap the Share button and select Use as Wallpaper.
Make a Live Photo into a video
A Live Photo’s movement can be exported in video format for recipients who don’t have iPhones: just tap the share sheet, select Save as Video and the clip will appear at the top of your library.
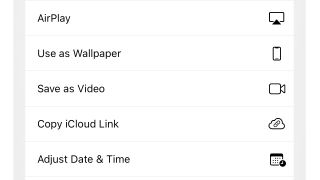
Customize Control Center
With Control Center you can get fast access to lots of useful things by swiping down from the top right. You can customize the selection of controls and their order in Settings > Control Center.
Uninstall the stock apps
Apple’s own apps are no longer impossible to delete: just press and hold and you can delete them like any other app.
Get daily insight, inspiration and deals in your inbox
Sign up for breaking news, reviews, opinion, top tech deals, and more.
Add widgets to your Home Screen
Long-pressing an empty bit of your Home Screen adds a little plus-sign icon to the top left of your screen. Tap that to add widgets to your Home Screen, including Smart Stacks that change based on where you are and when it is.
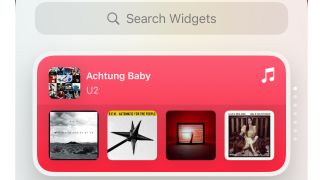
Get speedier with Shortcuts
The Shortcuts app lets you automate common tasks. In addition to creating your own – which is fun – you can download ready-made ones from the shortcut gallery.
Change the default apps
You don’t need to stick with Apple’s default mail and web-browsing apps if you don’t want to. Install your preferred app, then go into Settings and scroll down until you see the entry for that app. Tap on it and you can set it as the default mail or web app.
Change Siri’s voice
Our preferred Siri is Irish (Voice 2), or as we prefer to call her, Siri. You can change your Siri’s gender and accent in Settings > Siri.
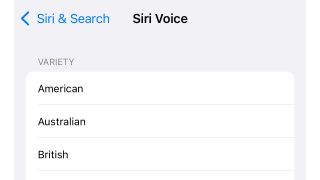
Reduce motion
Not everybody appreciates animated interface items and they can make some people feel unwell, so there’s a dedicated Reduce Motion control in Settings > Accessibility > Motion.
Tap the back
In Settings > Accessibility > Touch you can turn the back of your phone into an extra button. We set it up so double-tapping the back of ours opens the Camera app.
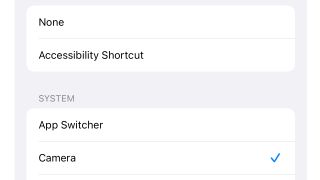
Everyday improvements
Search your stuff
On the Home Screen, swipe down to see the Search bar and Siri Suggestions. The latter is based on how you use your iPhone, so you’ll see options to message particular people, open particular apps and add to particular Notes.
Turn off ratings requests
Annoyed by endless “rate us in the App Store” requests? Settings > App Store brings silence.
Flash the LED when there’s an alert
If you want a visual indicator when you have new notifications, you can turn on LED notifications in Settings > Audio/Visual > LED Flash for Alerts.
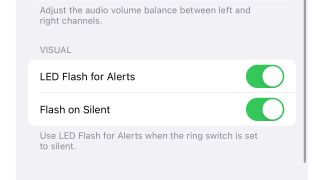
Make icons do things
Long-pressing many app icons provides fast access to commonly used features. Try it on the Camera app, the Messages app or Home.
Kill an unresponsive app
Our Twitter app often forgets how to use the internet, forcing a restart. Simply do a long swipe from the bottom of the screen to see cards for each of the running apps. Swipe the misbehaving one upwards to close it.
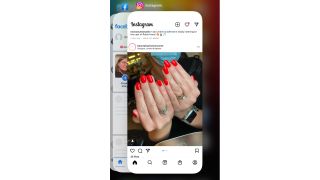
Hide a page of apps
Got too many pages to swipe through? You can hide a page of apps by pressing and holding on the screen to activate the editing mode. Next tap the page dots at the bottom. You should now see all your app pages with tickboxes below them. Untick to make a page invisible.
Free up space
You can clear up unwanted data on a per-app basis in Settings > General > iPhone Storage.
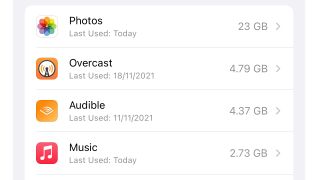
Know if you’re being watched
Apple tells you if your camera or microphone is in use.
The orange dot is a new way of informing the user that their microphone is in use, and is recording what's going on.
That means if you see the dot, you could be dictating something, or using Siri. If you're not doing anything that requires the microphone on, it could be that a sneaky app is recording in the background without your permission.
By pulling down control centre from the top of your screen, you can identify the offending app - and potentially uninstall it if that's a dealbreaker for you.
The green dot is incredibly similar, except it's used to identify when your camera is in use, hence why you'll see it when unlocking your phone with Face ID.
You'll also see it when using video call apps like FaceTime or WhatsApp, as well as if you're snapping a selfie.
The dot will also appear if your rear camera is in use, which means you'll be able to monitor the camera's usage from both the front and rear, meaning no apps can snoop and see what you see.
Again, if you see the dot without expecting it, then it's worth opening control centre sifting through your open apps to find the culprit.
Turn off Amber alerts
Before we go any further, we should strongly advise you not to turn off Amber alerts. Amber alerts notify you of child abductions in your area, and can be life-saving if you've potentially seen something that can help an investigation, or just want to keep your loved ones out of danger.
On your iPhone, head into the Settings menu, then select Notifications.
At the bottom, there should be an option for Government Alerts - note, if you can't see this, it might be because Amber alerts aren't even a thing in your country. In that case, there's no need to turn them off.
Here, you can toggle Amber alerts on and off, as well as Emergency and Public Service alerts which are different tiers of warning.
Read books (or other text) aloud
You can get the iPhone to read to you by going to Settings > Accessibility > Spoken Content > Speak Screen. Swipe down on an app from the top of the screen with two fingers close together and your phone will read what’s there.
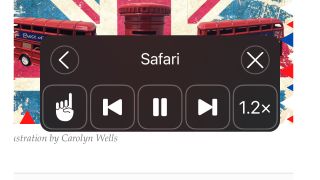
Use Focus
iOS 15’s Focus modes enable you to create different scenarios and change how notifications and apps behave. For example, you might have one mode for daytime, one for the evening and another for when you’re driving. You can use pre-defined modes or make your own in Settings > Focus.
Move multiple apps at once
Long-press on the Home Screen to make your app icons wiggle. Drag the first app you want to move and don’t let go; now use another finger to tap the next app. This creates an app stack that you can move with your first finger.
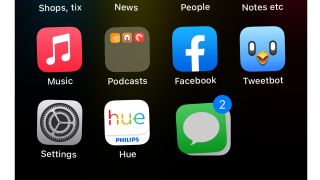
Use the space bar as a trackpad
Long-press the Space bar in the standard iOS keyboard and it turns into a trackpad for faster movement around the selected bit of an app.
Screenshot an entire web page
Take the screenshot in the usual way – on our iPhone 12 it’s pressing the Sleep/Wake and Volume Up buttons simultaneously – and tap on the thumbnail. You’ll now see two tabs: Screen and Full Page. The latter screenshots the whole page, not just the visible bit.
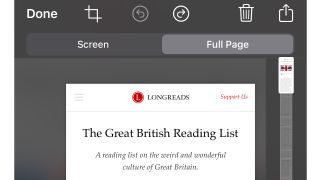
Sign a document
You can use Markup to sign any image: just open the image, tap Edit, tap the Markup button and then tap the plus icon in the Markup toolbar that appears. This gives you the option to add text, a signature or shapes.
Use your phone to recognize text
If you have an iPhone XS/XR or later running iOS 15, you can use the Live Text feature. When there’s text in an image or the camera view, the Live Text icon appears. You can use it to recognize, translate and do things like call the number or email the address.
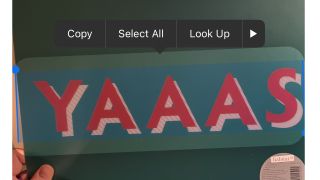
Record your screen
Press and hold the Screen Recording icon in Control Center to see which apps you can send your screen recording directly into – not just Photos but apps such as Zoom or Facebook Messenger.
Disable the mic in recording
Want the video but not the audio? Long-press the same button and you’ll see an icon to toggle the microphone off.
Get better voice memos
In Settings > Voice Memos you can switch from compressed to lossless audio and disable location-based naming.
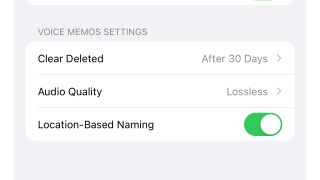
Share your Wi-Fi password
You can send your Wi-Fi password to a nearby iPhone user if you both have Bluetooth on and they’re in your Contacts. Get them to open Settings > Wi-Fi and you’ll get a pop-up offering to share.
Change your network
Long-press Airplane Mode in Control Center for fast access to available Wi-Fi networks and other communications settings.
Ask Siri to do sums or conversions
We use this constantly. “Hey Siri, what’s 50 kilos in stones?”
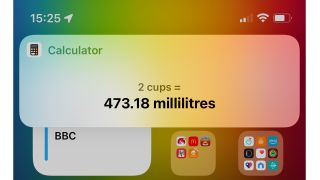
Set custom ringtones for contacts
Open a card in Contacts, tap Edit and scroll down to Ringtone. You can now set a custom tone just for that person. You can also set Emergency Bypass so their calls get through even if you have your phone on silent or Do Not Disturb.
Use your own email domain with iCloud
If you have an iCloud+ subscription you can use your own domain name with Mail. You’ll need to log into iCloud.com and then go to Account Settings to enable it.
Change your Apple ID without losing stuff
This one’s easy: log in at Appleid.apple.com, choose Apple ID and enter the email address you want to use for your Apple ID.
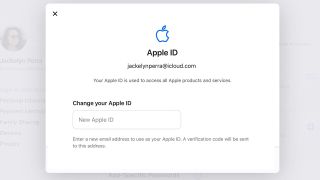
Sound and vision
Loop Live Photos
When you share a Live Photo, you can make it into a loop, bounce or long exposure shot from the Live drop-down in the iOS share sheet.
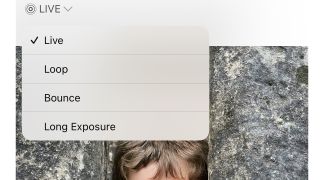
Change video resolution
Go to Settings > Camera to change the default formats and resolutions for photos or video. There are lots of fun options in here.
Change the lighting in portrait mode
You can change the lighting even after a photo has been taken. Just open it, tap Edit and then press and hold on the light mode selector.
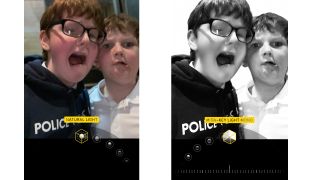
Use Markup
The little icon of a pencil tip at the top-right of your photo in Edit mode brings up the Markup tools, which you can use to deface your face or annotate images.
Use a Live Photo on your Lock Screen
In Photos, find the Live Photo you want to use and then tap on the Share icon. Swipe until you see Use As Wallpaper. You can now reposition and resize the image and use it as your Lock Screen, Home Screen or both.
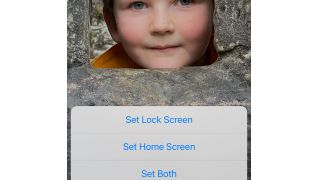
Use buttons for the shutter
We can’t think of the last time we used the on-screen shutter button: on the iPhone you can use the Volume controls as shutter buttons when the Camera app is open. You can also make the Volume Up button activate burst mode with the toggle in Settings > Camera.
Mirror your selfies
When you take a selfie, your iPhone automatically flips it so that things like the words on your t-shirt appear the right way round. You can disable that in Settings > Camera if you’d prefer your selfies mirrored.
Share pics, not places
Your iPhone camera attaches all kinds of useful information to your pics, including where they were taken. If you’d rather not share that info when you share a photo, you can disable Location by tapping the Options link at the top-left of the share sheet.
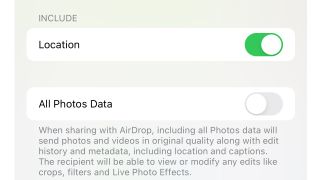
Files and notes
Use the cloud in Files
If you use cloud apps other than iCloud, you can add them to the Files app by opening it, tapping on the three dots in the top-right corner and tapping Edit. You should now see a list of available cloud services to toggle on or off.
Draw in a note
Notes don’t need to be typed. The same Markup icon we saw in Photos lives in Notes too, enabling you to scribble with your finger.
Tag notes
We love this feature. Simply use the hash symbol to instantly create a #searchable #hashtag.
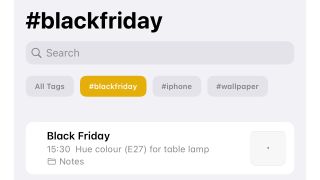
Do more in Messages
Send texts as Messages
This should be on by default, but if Messages seems to prefer sending an SMS (green) to iMessage (Blue) you should check Settings > Messages and make sure iMessage is switched on.
Send messages as SMS
By default, Messages will try to send a message via SMS if you don’t have an internet connection. You can toggle this in Settings > Messages.
Mute threads
Press and hold on a Messages conversation and tap Hide Alerts to silence it.

Block spammers
Tap on a message sender or recent caller and then on the Info icon to open their Contacts card. Swipe until you see Block This Caller and banish them forever.
Silence unknown callers
Say goodbye to robocalls with this fantastic feature: Settings > Phone > Silence Unknown Callers.
Use Memoji
Why use emoji when you can send icons of yourself? In Messages, tap on the middle icon immediately below the iMessage field (it’s the one with the faces in it). You can now use a Memoji you’ve already made and choose from a variety of pre-defined expressions, or you can create a brand new one.
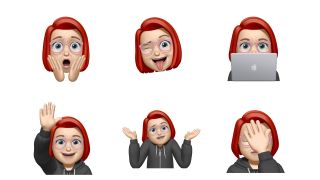
Make Mail more private
Worried about email trackers? Settings > Mail > Privacy Protection > Protect Mail Activity stops senders from seeing your IP address and remotely loading content.
Create keyboard shortcuts
Settings > General > Keyboard isn’t just about typos. Tap on Text Replacement and you can create shortcuts for entire blocks of text and emoji.
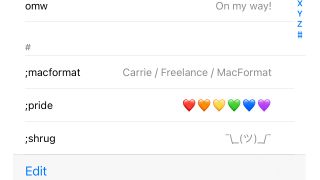
Add an accent to text
For words such as café, hold the letter you want to accent and choose the right one from the pop-up.
Use secret effects in Messages
Try these fancy words in iMessage for a secret way to enable the effects that make sending messages so much fun:
Congratulations:
The original secret iMessage is a classic. Text ‘congratulations’ and the recipient will get an effect that showers confetti from above. It’s a lovely effect for promotions, graduations, or sarcastic responses.
Pew pew:
All due respect to the other messages, but this is the king: type ‘pew pew’ to a friend/acquaintance/frenemy and the screen will put on its own laser lightshow, emanating from the ‘pew pew’ itself.
The colors are randomized, but you’ll feel like you're in a nightclub as you give the recipient a party in their texts.
Happy birthday:
Want to wish a friend a happy birthday? Just put that phrase in an iMessage to them and their screen will be covered in balloons for a few short seconds. Sadly, there's no cake involved in this celebration.
Happy New Year:
You might have stumbled on this one already: wish someone a ‘happy new year’ and the background will explode in a firework display. This exchange kicks in some haptic vibration in tune with the firework explosions, which is a nice touch – and a herald of sweet effects to come.
Happy Chinese New Year:
Wishing someone a ‘happy Chinese new year’ will send sparklers in the background, which vibrates with some sensitivity. Lovely!
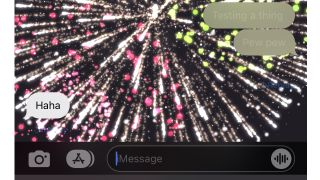
Swipe to write
The standard iPhone keyboard supports swiping as well as tapping: if you swipe the letters in one continuous movement it’ll work out what the word is with surprising accuracy.
Get smart in Safari
Hide your browsing
Private Relay in iCloud+ enables you to hide your precise location from online trackers that want to follow you around the internet and sell you stuff. It’s in Settings > Apple ID > iCloud > Private Relay.
Search the web by voice
Long-press the Safari address bar to bring up a menu that includes copy, paste and search, and voice search.
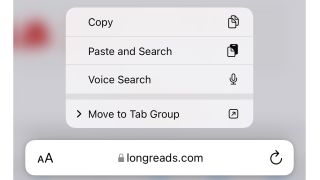
Protect online privacy
Settings > Safari > Privacy is full of tools to reduce others’ ability to track you online. You can also install third-party content blockers and manage them here.
Save website-specific settings
Tap on the Reader View icon (“Aa”) in the Safari address bar and then on Website Settings. Now you can make changes that apply to the current website, such as disabling content blockers or automatically going into Reader view when you visit.
Writer, broadcaster, musician and kitchen gadget obsessive Carrie Marshall has been writing about tech since 1998, contributing sage advice and odd opinions to all kinds of magazines and websites as well as writing more than a dozen books. Her memoir, Carrie Kills A Man, is on sale now and her next book, about pop music, is out in 2025. She is the singer in Glaswegian rock band Unquiet Mind.
Most Popular