Mac email shortcuts: how to create simple email timesavers
Use Automator and Preview to create email shortcuts for your friends

Introduction
Automator is one of those apps that, for most Mac users, lurks in the Applications folder and never gets used. It has a cool robot icon, but as soon as you launch the app, it immediately asks which type of document you want to start with (from a selection of eight).
Whatever you click, you're then faced with a column featuring dozens of actions, from a variety of categories. It doesn't have the intuitive, welcoming feel of Apple's more popular apps.
The thing is, Automator is as cool as its icon promises it to be. Once you get the hang of it, you can use the app for creating workflows and miniature apps, which can save you time when performing repetitive tasks.
Sneak preview
In this walkthrough I'll show you how to use Automator to quickly create an app that sets up a new email to a friend, which can be stashed in your Dock, ready for clicking at a moment's notice. I'll also show how to use Apple's Preview to create an icon from a photo that will fit right in with your other icons.
Start small, build confidence, and the sky's the limit - as is the amount of time you'll save in the long run!

1. Get started
Launch Automator and select New Document from the initial window. Automator's main window appears; select Application, then Choose. This means that whatever you now create in Automator will be saved as a standalone application.
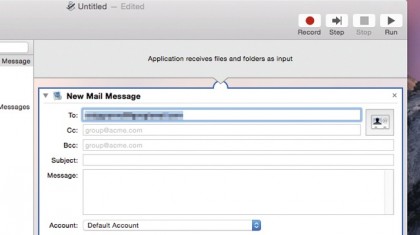
2. Add an action
The Automator sidebar contains a number of predefined actions, organized into categories. On selecting one, the available actions are filtered. Click the Actions button, then Mail from the Library. Drag New Mail Message to the workflow pane on the right.
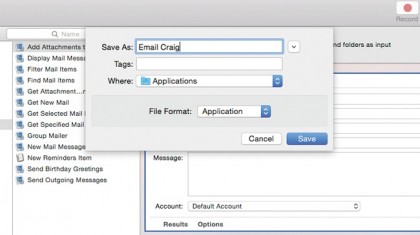
3. Create an app
Decide on whatever defaults you'd like for your message and add them. To just create an app that will start a message to someone, type their email address in the To field. Go to File > Save, name your app, and save it to /Applications, giving it the file format Application.
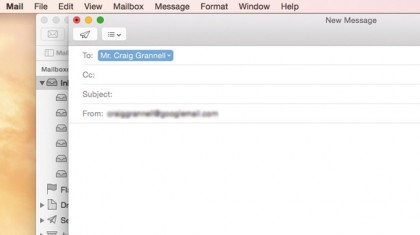
4. Test your app
Drag your app to the Dock and then click it. It opens a New Message window, populated with the details you entered. However, the app's icon is a generic Automator one. We want to make something more personalized, but which still fits with OS X Yosemite.
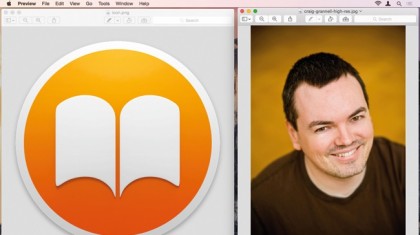
5. Get some images
In your Applications folder, select an app with a circular icon and go to Edit > Copy. Launch Preview, go to File > New from Clipboard. Go to File > Export, and save as a PNG. Close the original icon and open your saved PNG. Find a personal image and open in Preview.
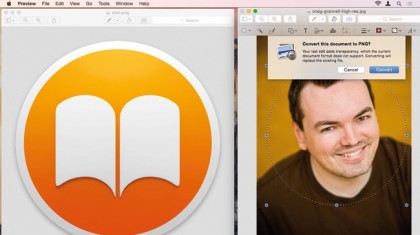
6. Crop your portrait
Open Preview's Markup Toolbar (using the relevant button), and select the Elliptical Selection tool. Hold ß and drag a circle. Fine-tune its position; always hold ß when resizing, to retain its proportions. When satisfied, click Crop (and Convert if asked to do so).
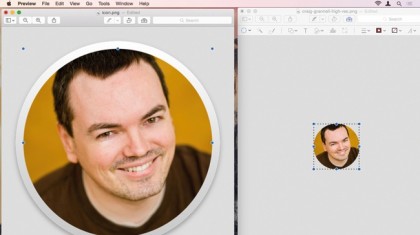
7. Resize and paste
Go to Tools > Adjust Size. For Yosemite, make the width 830 pixels (for Mavericks icons, 870 is better), and click OK. Select all, then Edit > Copy; then paste the portrait onto your icon doc. Drag it into the center and position with cursor keys.
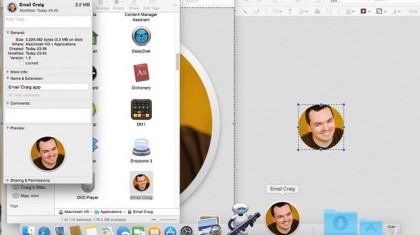
8. Use your new icon
Select your app in Finder, and go to File > Get Info, to bring up its info window. Deselect everything in Preview and then select all and copy. Back in the Get Info window, select the generic icon and paste your replacement. The icon and preview will update.
- Thinking about buying an iPad Air 2? You should read our review!