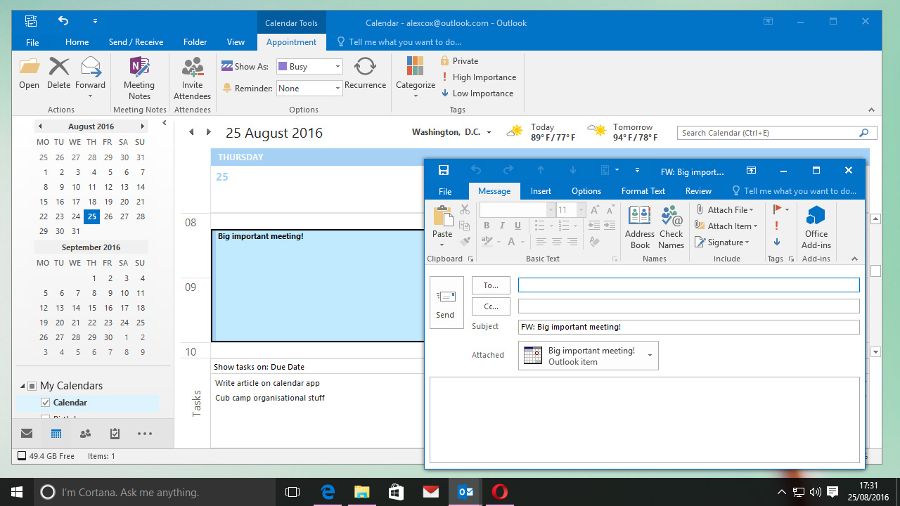
Introduction
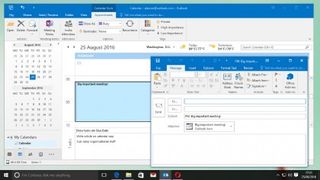
Outlook has long been a fixture of many organisation's email and scheduling workflows, and for good reason: it's solid, easy to use, and keeps everything – all your addresses, mails, appointments and tasks – in one place. That's something all the web-based email accounts in the world can't quite manage.
We've scraped and scoured to dig up our favourite Outlook 2016 top tips – tricks which will make your email management faster, your scheduling more precise, and your working life a whole lot easier. The majority should work on earlier versions of Outlook, too, so don't be afraid to give them a try if you haven't had an Office 2016 upgrade yet.
- Also check out our top Word 2016 tips, along with our PowerPoint 2016 tips and Excel 2016 tips
1. Quick Parts
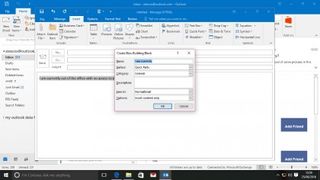
Launching a new product? Frequently giving out technical support? Tired of repeating yourself over and over again in emails? Make use of Outlook's Quick Parts to store frequently used phrases or paragraphs and you'll save a bunch of time. Use the composer window to type out the text you'd like to use frequently, highlight it, and head to Insert > Quick Parts > Save selection… to commit it to Outlook's memory.
You now have two options: either use Insert > Quick Parts to add the text in, or just begin typing it in the composer window. Outlook will offer a visual indication, and you can simply hit the Enter key to instantly add it to your message. That's convenience for you.
2. Speed yourself up

That time you spend processing email during the day is often time that's better spent on more important activities. Knowing Outlook's shortcuts is the best way to make more of the program and get things done quicker. Start with [Ctrl]+[R] to start a quick reply to the currently open email, [Alt]+[R] to reply all, and [Alt]+[W] to forward a mail. Confusingly, [Alt]+[R] will also open the work week calendar view and [Alt]+[W] the full week as long as you're in Outlook's calendar.
As with the likes of Excel, Outlook 2016 lacks Word's shortcut customisation tools – although we'll explore a way you can set certain shortcuts later – but check the help file to find a host more shortcuts.
3. Delay mails

Perhaps this is one for Exchange users, or POP/IMAP users who don't mind leaving their computers on 24/7, but still: Outlook allows you to schedule emails for delivery at a specific time. This is useful for timed releases, international communication, or just making it seem as if you're working at antisocial hours.
Are you a pro? Subscribe to our newsletter
Sign up to the TechRadar Pro newsletter to get all the top news, opinion, features and guidance your business needs to succeed!
Whatever your reason, it's easy to make this happen. Write your email in the composer as usual, then head to Options > Delay Delivery. Pop the date and time you'd like the message to be delivered in the appropriate filed – bear in mind this is your local time, so adjust for any international variations – then hit OK.
4. Search folders
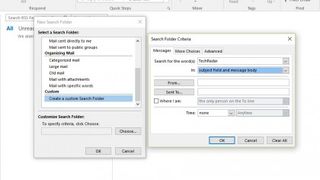
Sorting your inbox can be a task as long-winded and laborious as replying to that daily deluge of mail. But one particular feature of Outlook means you don't necessarily need to sort anything. A search folder will automatically categorise your mails based on terms found within; perhaps 'purchase order' or 'invoice'. It's not infallible, but it's certainly useful.
To create one, click the Search Folders heading beneath the inbox you'd like to manage and choose New Search Folder. There are various templates – mail marked for follow-up, unread mail, that sort of thing – but the bottom option allows you to create a search folder based on your exact specifications.
5. Deal with junk
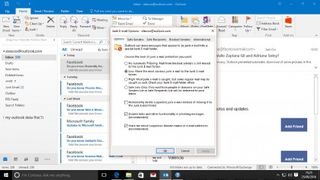
Dealing with unwanted email is an unfortunate part of the process, but you can do more than just blocking single senders. Head to Home > Junk > Junk Email Options to access Outlook's full range of spam repellents.
It's up to you how stringent you want to be on your account's access requirements. You can, for instance, whitelist senders from the Safe Senders tab and use the appropriate selection on the Options tab to automatically junk mail from all but those you've allowed. You can even use the International tab to block access from entire top-level domains.
6. Use encryption
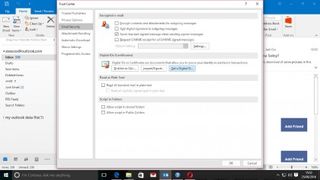
While it does add an extra layer of hassle, the extra layer of security that email encryption offers could make the difference in a critical situation. It's not immediately apparent if Outlook even supports encryption, but it's straightforward when you know where to look.
Head to File > Options > Trust Center, then click Trust Center Settings. Click Email Security and click Get Digital ID to open a browser window which will point you towards various services that will provide you the relevant credentials to encrypt your mails.
Once you're all signed up, head back to the email security tab and switch on the appropriate encryption option – but make sure your recipient has the key, or your mail won't get through.
7. Quick Steps
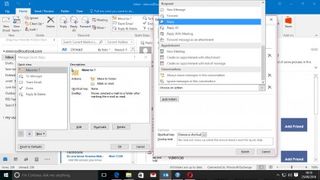
The Quick Steps section of the Home ribbon will, appropriately, help you dance around your emails with speed. By default it contains a number of commonly used actions – moving mails to folders, forwarding them to your manager and the like – but you can customise the menu to your precise specifications.
Start by expanding it to a window by clicking the icon on its bottom-right corner. Click New, select Custom, and use the drop-down box to select the action you'd like to automate. When you're happy with your choice you can also assign a custom [Ctrl]+[Shift]+number shortcut to it, meaning you can perform the action without taking your hands off the keyboard.
8. Calendar tweaks
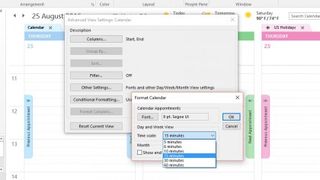
As much as we'd all like our days to be divided into neat thirty-minute chunks, that's not always the case. Outlook's calendar view can break your day down into much more accurate slices – just right click an empty calendar space, select View Settings > Other Settings, and alter the timescale to your liking.
It's also very useful to combine your Tasks list with your calendar view for a good overall look at your day's business. Just open up the calendar, head to the View ribbon, and use the Daily Task List button to place it wherever suits you.
9. Status report
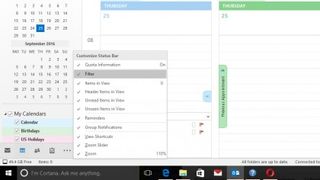
The status bar at the bottom of the screen can be tweaked to show exactly what you need to see. If you never use the zoom control, for example, it can be completely removed – and you can add a look at your remaining email quota if you're using an account with limited space. Just right click it to bring up the customise menu, and deactivate or activate the information you need.
The same is true of the quick launch toolbar at the very top of the screen – right click it and select Customise Quick Launch Toolbar to set which icons you'd like to see – and you can even make your own ribbon menus by heading to File > Options > Customise Ribbon.
10. Banish winmail.dat
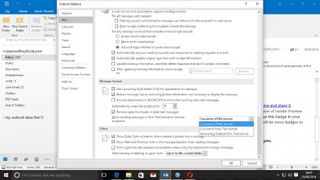
Here's an odd one that's been going on for years and somehow, inexplicably, it still is in the days of Outlook 2016. You send a mail, and certain recipients complain of getting a mysterious attachment – winmail.dat – which they can't open or do anything with. Why do they get it? Because you're sending mail in RTF format, and that's Windows' way of packaging up all the fonts and attachments you've included.
To stop this, either use plain text or HTML to send your messages. Head to File > Options > Mail, scroll down to Message Format, and make sure Outlook is set to convert Rich Text messages to HTML format to hopefully prevent it from happening again.
- If you're an Apple computer user, check out our Outlook for Mac 2016 tips
Most Popular









