How to AirDrop files from your Mac in 3 simple steps
Wirelessly send files to other Macs, iPhones or iPads

1. Introduction
Wave goodbye to emailing photos, documents and other files, because there's now a better way: AirDrop. It sends files between nearby Macs and iOS devices over the air using an encrypted connection.
What's great is that, unlike traditional methods of sharing files, there's no tricky setup. The devices involved in a transfer don't need to be connected to the same Wi-Fi network (though AirDrop still works if they are), as it establishes a direct connection. They just have to be close.
On a Mac, when you select AirDrop in a Finder window sidebar or choose Go > AirDrop, you'll see a window with icons for nearby people who can receive files. Control your own visibility at the foot of the window. When you drag files and folders and drop them onto someone's icon, the recipient is prompted to accept or reject the transfer.
If their iOS device has no app capable of reading what you're sharing, it will direct them to the App Store and a list of apps it thinks can handle the item.
How to find AirDrop
AirDrop is available in other places besides Finder. Click the Share button that appears in Safari, Preview, Maps, and many other apps to share whatever it is you're looking at. Using AirDrop in this way opens a sheet that again lists nearby people. Click one to send to them.
Wherever you access AirDrop, the words "Don't see who you're looking for?" appear below the list of people. Clicking this and then "Search for an Older Mac" switches to an older AirDrop that works only between Macs running OS X Lion or later.
This version of AirDrop can't talk to iOS devices, but it works with many more models of Mac - you can check whether yours is compatible by referring to Apple's list at support.apple.com/kb/PH18947.
Here's how to AirDrop files to and from a Mac:
- Protect yourself online with one of the best Mac VPN options
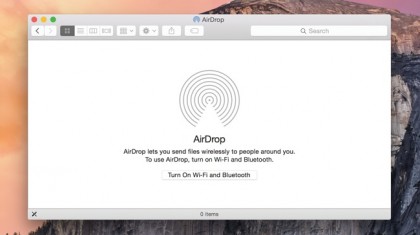
1. Start AirDrop
On the devices you'd like to transfer files between, open the AirDrop window. On a Mac, click it in a Finder window sidebar, or choose Go > AirDrop, or press Command + Shift + R. If Bluetooth or Wi-Fi is switched off, click the button to turn it on so AirDrop can work.
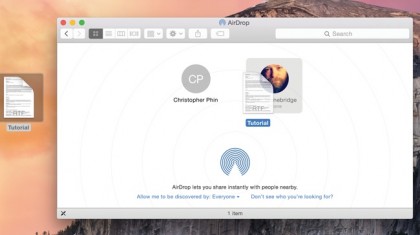
2. Send a file
On your Mac, locate the file you want to send. Drag its icon onto the icon for the other person's device. "Waiting" will appear under that icon, and a pop-up will appear on the receiving device so the recipient can accept or decline the item.
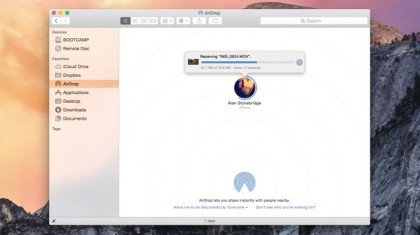
3. Receive files
A blue arc grows around the edge of the person's icon to indicate progress (click for an estimate of remaining time). Files you receive are saved to your Downloads folder, which is accessible from the Finder sidebar, the Go menu, or by pressing Command + Option + L.
- Next up: the best iOS board games