How to consume podcasts like a boss
We show you how to download and listen to podcasts on Android using BeyondPod

How to consume podcasts like a boss
My recent addiction to podcasting began after I came across the powerful Android podcast 'catcher' app, BeyondPod, and its ability to play me an interesting and pseudo-random blend of the best of my subscriptions, straight from my homescreen. This is possible through its combination of per-feed rules-based downloads, and its 'SmartPlay' dynamic playlists.
BeyondPod contains some truly useful downloading features, too: you can set a scheduled time for it to update all your feeds and download a specified number of episodes.
Furthermore, it also offers a host of useful playback features, including: on-the-fly playlists; Chromecast playback; Google Wear controls; car mode; homescreen widgets; and more. When set up correctly, it's the best podcast catcher on Android.
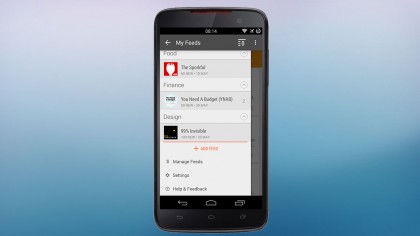
Where to start?
Before we set it up, though, the first thing to consider is if you want the free 'lite' or paid 'pro' version.
The lite version has most of the features of the pro version with the following exceptions: you can only update one feed – or download one episode – at a time; you can't use custom playback speeds; and Chromecast support, scheduled updates, and syncing episode progress between devices are all disabled. Handily, settings are preserved after an upgrade, so you might as well start with the free version.
BeyondPod's layout consists of a left-hand menu containing your podcasts arranged by category, and a right-hand menu where your current playlist (as well as your dynamic 'SmartPlay' playlists) is shown.
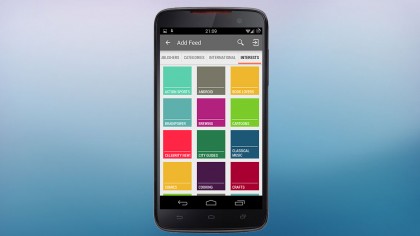
Adding or importing feeds
First things first, though: let's add some podcast feeds.
If you're coming from an existing podcast app – even one on your computer – you can import all your feeds; you just need to look for an 'export to OPML' option in your existing app, then copy that file to the BeyondPod folder on your phone. You import said file into BeyondPod by visiting the left-hand menu, pressing the '+ ADD FEED' button, then the import icon (a rectangle with an arrow), followed by 'Import OPML File'. If you don't see your OPML file listed, confirm that it was copied to the folder shown.
Have a look around the '+ ADD FEED' page now to browse or search the catalogue for interesting podcasts. If you can't find a particular podcast in there, you can add in the feed's URL by pressing the import icon up the top right, and then choose 'Enter Feed Address'.
When you press the 'Subscribe' button on a podcast, you'll be asked to choose up to two categories for it. Categories are used for bulk update/download actions, as well as for use in creating 'SmartPlay' playlists.
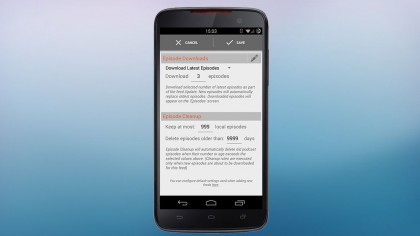
Updating and editing feeds
Once you've added some feeds, you're able to set 'update' and 'download' rules to allow you to consume them in the best possible way.
To 'update' a feed is to find the latest episodes available from it. By default, feeds will automatically download the latest episode when they are updated. To change this behaviour, visit the Settings menu (down the bottom of the left-hand menu), then General Settings > Feed Defaults.
To set up a schedule for updating your feeds and downloading episodes (Pro version only), go to Settings > Feed Update Settings > Automatic Updates. To save space on your device, you may want to set the option to automatically delete episodes after you have listened to them. To do this, visit Settings > Playlist Settings > After Playing > Delete and play next (or whatever takes your fancy).
To change update and download rules for an individual feed, long-press the feed name in the left-hand menu, and choose 'Edit Feed' > Episode Downloads. This is also where you set the download order of episodes – that is 'In-Order' (oldest to newest, e.g. for serials), or 'Latest Episodes' (newest to oldest. e.g. for current affairs) – as well as how many to download at a time, and the 'Episode Cleanup' options, which specify the maximum number or age of un-played episodes to keep (really handy for deleting out-dated news podcasts that you didn't listen to).
Once a feed has been updated, you are then able to pick an episode to listen to – those ready to go now are held under the 'My episodes' view, while those yet to be downloaded are under the 'All Published' view. To toggle between the two, just press the feed name up the top of the screen.
You can start listening to an episode by pressing the play icon, enqueue one by pressing the stripy 'add to playlist' icon, or manually download one (outside of a scheduled update) by pressing the download icon.
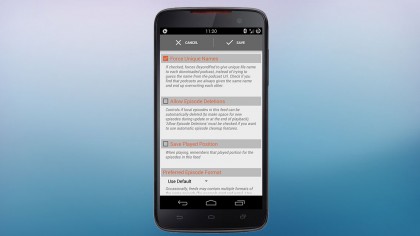
Advanced Settings
Also available is an 'Advanced Settings' section, where you can tweak options such as the name of the feed, its order, its image, and more, including if episodes should be automatically deleted or not (I like to keep music podcasts for repeat listening), and if episodes should pick up where you left off, or always start from the beginning.
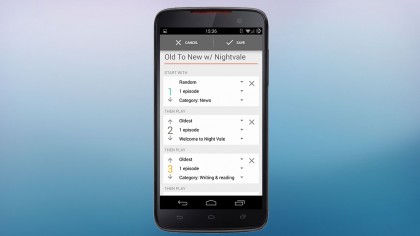
Smartplay
The other feature of BeyondPod that has me swooning is its SmartPlay option, which allows you to create on-the-fly playlists based on a set of rules.
To create a new SmartPlay, click on the playlist icon up the top right of the main screen, then the '+ ADD SMARTPLAY' button. After choosing a name, you then need to create its rules. Each rule states how many episodes to add to the playlist, as well as from which feed or category, and if they should be the newest, the oldest, or a random selection.
You can start any of your SmartPlays by visiting the playlist menu on the right hand side of the screen. Alternatively, you can add shortcuts to your homescreen by pressing the three-dot menu next to the SmartPlay name, then choosing 'Add to Home Screen'.
Now all that's left for you to do is connect your headphones and get listenin'.