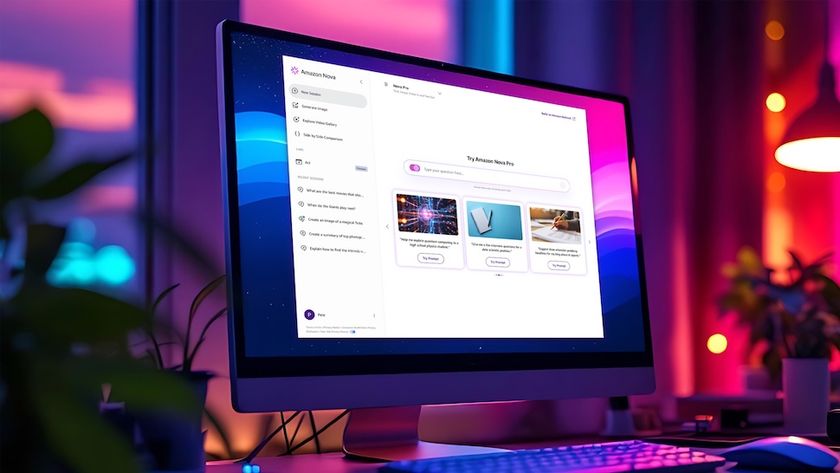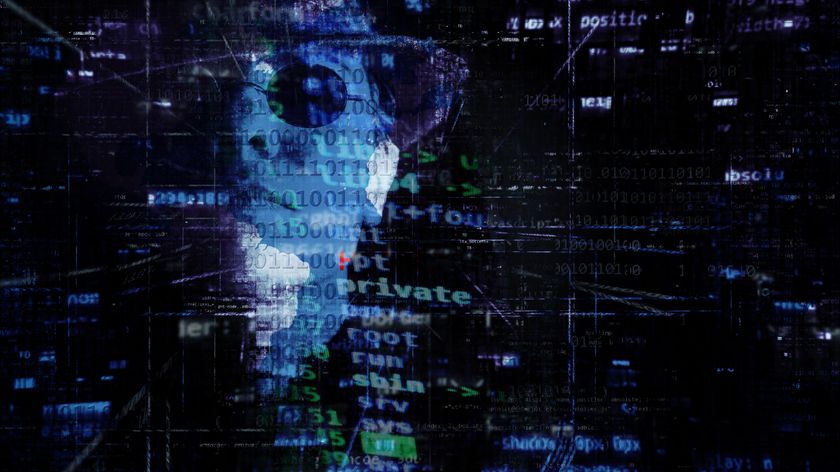How to install Windows 10
Time to upgrade
Occasionally, things don't work out. And this might be the case with Windows 10. We're not judging you. Maybe something's gone wrong.
Perhaps you tried the Insider Preview and now want to clean it off and install the full version, or maybe you're suff ering from installer's remorse and want what you once had.
If you've upgraded from a previous version of Windows, anything from XP up, there's a chance you can simply roll back to your previous installation – settings, software and all, including any files, such as photos or documents you've added to your Win 10 installation – without any trouble.

After installing Windows 10, and before doing anything else, rename the folder 'windows.old', which will be sitting in your C: drive. Call it something like 'win8. old'. Windows looks for 'windows. old' when doing a rollback, and it'll be replaced any time you install a new build of Windows – meaning that installing a new version of Windows 10 will overwrite it.
Once you've renamed the folder, it won't be overwritten. Alternatively, you could copy this folder to an external drive.
Rolling back
If you're ready to switch to your previous version, first change the name of your renamed folder back to 'windows.old' (first renaming the current 'windows.old' folder, if there is one), or copy it back onto your drive if you've stored it elsewhere.
Next, use Windows 10's search function to find 'recovery options', and click the top entry in the list. Under 'go back to an earlier build', click 'Get Started', click through the options, answer the questions, and be prepared for a bit of a wait.
Are you a pro? Subscribe to our newsletter
Sign up to the TechRadar Pro newsletter to get all the top news, opinion, features and guidance your business needs to succeed!
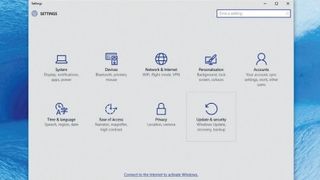
Alternatively, you'll likely be given a Windows Rollback option when you boot your machine, particularly if you're using a preview build of Windows 10 – this will do the exact same thing.
Note that you'll lose any programs you may have installed on Windows 10, so you'll need to install these again on your new (old) operating system, but you should find that personal files stay.
You'll also have to use your old password; if you've changed it for Windows 10, this change won't be passed back.
Bear in mind that Windows 10 will leave its mark in the form of a folder called 'windows.xxx', stored in your C: drive. This can be reasonably large – around 20GB – so you'll want to get rid of it once you've booted into your old OS.
The disk cleanup tool will do this automatically. The reverse is also true, of course; if you're settled in Windows 10 and are sure you won't want to go back to your old OS, you can safely clear off your 'windows.old' folder and free up a little room.
Go extreme
If things have gone so wrong that you're unable to use Windows 10's rollback feature – if, for instance, you've inadvertently replaced your windows.old folder with one containing a previous build of Windows 10 – you'll need to restore from a backup.
If you followed our advice about using Macrium Reflect on the previous page, this will be reasonably straightforward. Begin by setting up the Macrium Reflect recovery environment on a USB stick or DVD-R (use another computer if your current one is not working properly) boot into that, and use your backup to re-write the old operating system to the drive.
- Enjoyed this article? Discover how to get the most from your PC and new things to do in Windows Help & Advice. Take advantage of an exclusive offer in our sampler today.