How to run Windows 10 on a virtual machine
Give Windows 10 a spin on a virtual machine
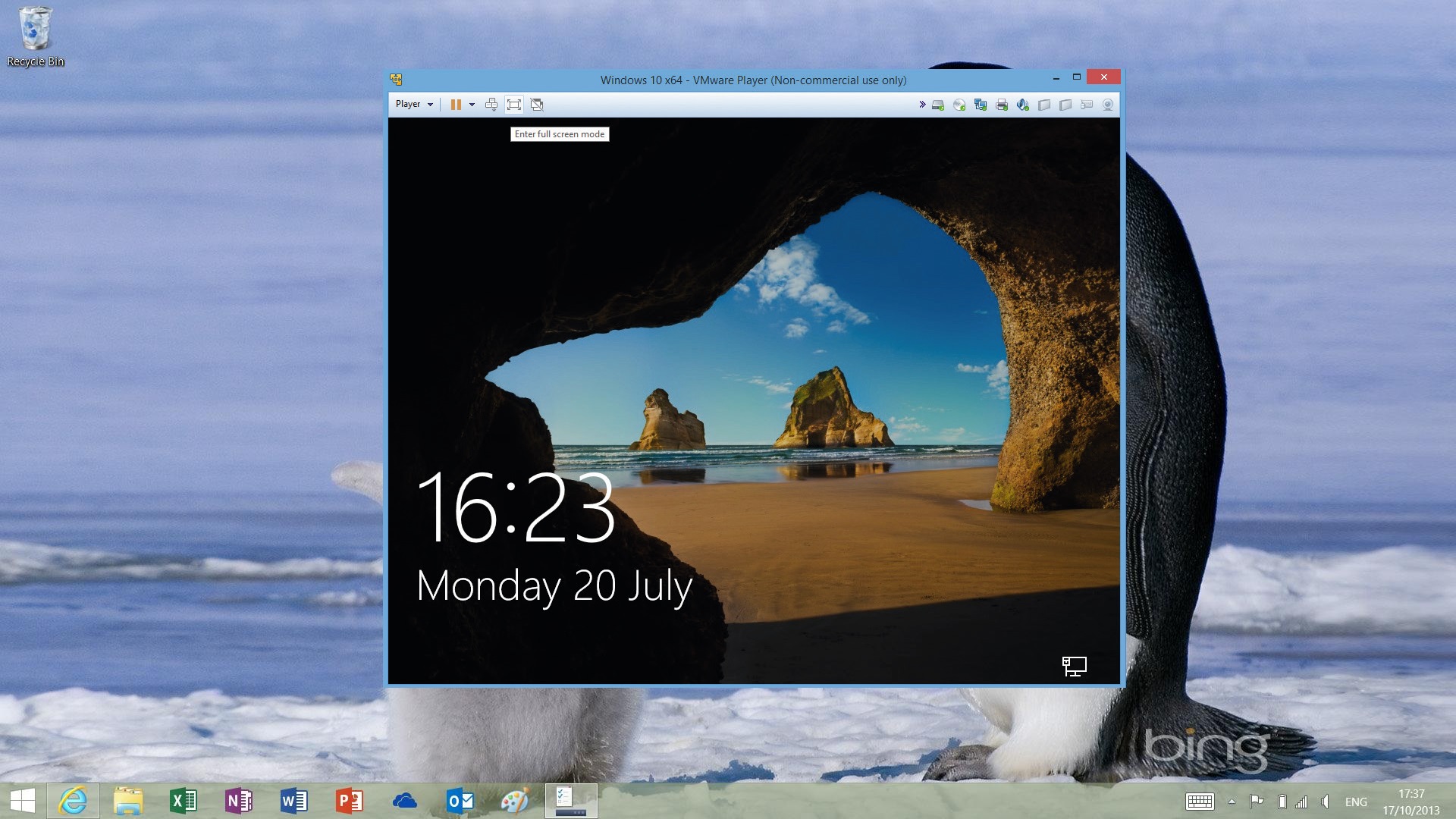
Windows 10 is now available to download and install, and although many of us want to get Microsoft's latest and greatest operating system as soon as possible, it's also worth treating a new OS with caution.
If you want to take it for a test drive without jeopardising your cuddly and familiar Windows 8.1 installation, then try running it as a virtual machine.
You'll need a fairly beefy PC to manage this successfully – your CPU must support virtualisation (if you're unsure, there's a utility that can tell you) and running two operating systems at the same time will eat up RAM, so it's a good idea to have plenty.
You'll get by with 4GB for each OS, but we found upping the guest OS's allocation to 8GB made things far smoother and more enjoyable.
Lastly, you'll need the right kind of Windows 10 – an ISO or DVD – as the Windows 8 upgrade process replaces your Windows 8 product key with a Windows 10 one.
1. Prepare your PC
While your CPU may be capable of virtualising an operating system, there's no guarantee it'll be able to do it without some tinkering.
AMD chips should have AMD-V on by default, but our Asus Z77 board with an Ivy Bridge Core i7 CPU had Intel's VT-x virtualisation technology switched off, requiring a trip to the BIOS to enable it.
Are you a pro? Subscribe to our newsletter
Sign up to the TechRadar Pro newsletter to get all the top news, opinion, features and guidance your business needs to succeed!
After hitting Del on your keyboard at startup to access the BIOS, we found Intel Virtualization Technology under 'Advanced > CPU Configuration', but every motherboard will differ.
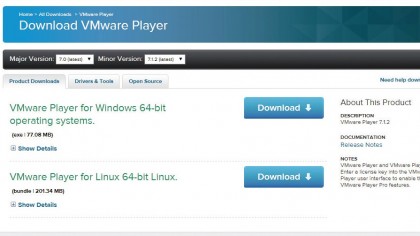
2. Install VMware Player
Save your BIOS settings and restart, then let Windows start normally. Download and install VMware Player to a drive with plenty of free space.
If you're using a Windows 10 retail DVD, pop it in the DVD drive. Otherwise, make a note of where your Windows ISO file is saved.
Other virtualisation software systems are available.
3. Create a virtual machine
Once in VMware Player, hit 'Create a New Virtual Machine' and choose whether you're installing from an ISO or a physical DVD.
It's worth noting that although this tutorial covers Windows 10, you can also use this process to test out any operating system that can be downloaded from the internet, such as Linux, if you don't have a spare PC to install it on and don't fancy dual-booting.
4. A key decision
VMware will ask for your Windows product key on the next page, and you can type it in if you like, or wait until later. We found, with some Windows 10 builds (such as the preview build), that putting the key in at the beginning led to an unrecoverable error later on (which we'll get to shortly).
Put in your name and a password, then click 'Next'.
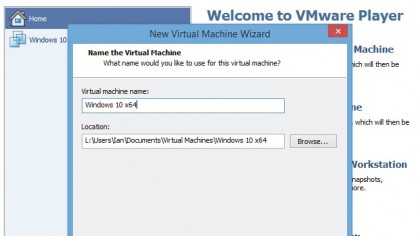
5. Choose the hard drive for the Windows 10 virtual machine
You'll be asked to name your new Windows 10 virtual PC, and find it a home on one of your hard disks.
You'll need 60GB of free space as a minimum for Windows 10, or more if you intend to use it fully and install lots of applications on it.
Virtual Windows 10 starts up pretty swiftly, we discovered, even when installed on a lumbering data-dump of a spinning hard drive rather than an SSD.

6. Space to think
There's an option to have your virtual PC stored as one or multiple files, but this only matters if you're allocating it a lot of space. We chose the default, multiple files, and hit 'Next' to bring up a summary of the settings that will be used to create the virtual machine.
VMware does a good job of choosing options, but it's always worth checking these settings if you want to tweak the program to run exactly the way you want it to.
7. Improve the hardware
The default Windows 10 virtual PC is an underpowered beast. Windows 10 can run on lean hardware, but just because you can do something, doesn't mean you should.
We tested the default settings and found it was a sluggish experience, like running Windows on a netbook. We could hear Windows 10 running its chipped enamel mug up and down the bars of its 2GB RAM prison.
The quad-core Core i7 in our test machine is barely troubled by Windows 8, so we hit 'Customise Hardware' and upped the VM's CPU usage to two cores and allocated it 8GB of RAM, which speeded things up.
8. Install!
Hit 'Finish', and VMware will create your virtual machine.
First, it writes the files that will house the PC to your hard drive, then it installs Windows to those files. This is the point at which, if it's going to go wrong, it will.
9. Windows cannot read...
If you put your product key in at the start of the process, and Windows now claims it can't read it, there's a workaround. Go back to the beginning, and tell VMware you'll install the operating system yourself later.
Set everything else the same, and you'll get a virtual PC with a blank hard drive ready to go. Before starting it, right-click the 'VM' in VMware's list, then point its DVD drive to the location of your Windows ISO or DVD.
When you start the machine, the Windows install process should begin.
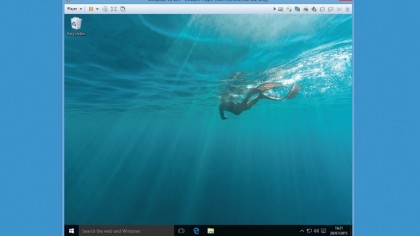
10. PC inside a PC
Now Windows 10 is installed, you can select the virtual PC from VMware's menu and start it up any time you like.
The virtual PC will have access to USB peripherals attached to the host machine, but can't access its hard drives outside of the space you allocated it at setup. It can't harm your host PC, so is a great chance to experiment.
Now that you've got Windows 10 running on a virtual machine, check out our collection of guides on how to use Windows 10.