How to stream Plex to all your devices
Learn how to set up and stream content to your devices
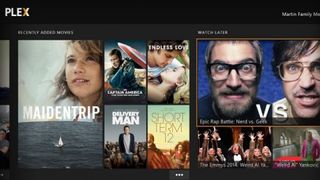
How to stream Plex to all your devices
There are many ways to consume media on your big screen and speakers. From your Xbox One, PlayStation, Apple TV, Chromecast, Boxee, and any of the any of the lesser-known media renderers out there, people have been streaming to their TV in many different ways for over a decade.
However, there is one method that offers not only one of the most attractive interfaces, but seamlessly and simply unifies all of your different TVs, computers, phones, tablets – allowing you to watch all of your media on any of them, no matter where you are – and that's Plex.
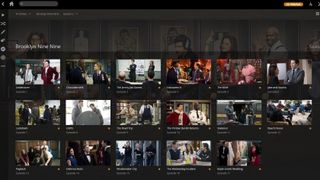
Plex
Plex is a freemium service that has its roots in the open source Kodi (formerly XBMC or Xbox Media Centre), but brings its advanced features (such as maintaining a central media library across devices, or converting media for use on otherwise incompatible devices) to those without the time or knowledge required to get them working.
What it allows is for you to have a central server/PC stored somewhere in your house that contains all of your music and movies, which you can then access on a myriad of devices, including your Xbox/PlayStation, any Windows, Mac or Linux PCs/laptops, or any phone/tablet – even when they're out on the road.
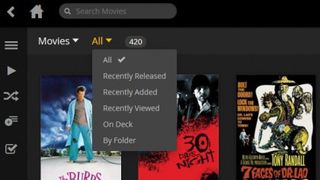
Features
Having the media accessible isn't the whole picture, though: what really makes Plex special is its interface. Just like with Kodi, Plex scans your media and then retrieves rich metadata for it, so that your movies and TV shows are viewed using posters and recognisable art work, as well as being browse-able/searchable by year, watched/unwatched status, genre, actor/actress, director, and more. This all feeds into an attractive interface that will make choosing your next flick a joyous breeze.
You can even discover new content under the 'Discover' tab, which will recommend content based on your viewing habits, or just by going to a movie you love, and clicking on the director or other cast/crew member to see what else is available in your library with/by them.
Further to this, you can use the Plex app on your phone to control the Plex version running on the device hooked up to your TV – giving you a touch interface, rather than the often painful keyboard + mouse/TV remote interface so often associated with home theatre PCs.
And, because Plex's database is stored on a central server (your PC running the Plex Media Server), it means that you can stop a movie or TV show on your TV, and pick it up again in your pocket or in another room. You can even set up multiple users within the house, so that you can keep track of what episode you're due to watch next, or restrict the content that they have access to, based on rating or library.
You also have the option to share your media with friends and family, if you want them to share in the joy of what you're watching or listening to, without having to actually watch or listen to it with them. Obviously, sharing a whole season of a TV Show is entirely impractical, but this does serve as a handy way to send quick recommendations to friends that also have Plex, as every app or interface comes equipped with share buttons.
Speaking of buttons (poor segue, we know), one of the handier features that Plex offers is a bookmarket that you can install in your browser (mobile or desktop), that will add the current video or audio that your enjoying from a streaming service like YouTube or Vimeo to a 'Watch Later' section in Plex. This is particularly handy for quickly moving something from your tiny screen to your TV.

Plex pa$
Now, as we mentioned before, Plex is a 'freemium' service. That is, you can use it for free, but if you want some of its handiest features, you're going to have to fork out for a subscription (either US$5 per month or US$40 per year) or a once-off, lifetime pass fee of US$150.
What do 'Plex Pass' subscribers get access to?
Surficially, you'll have – in addition to the movie posters, synopses, and other information – movie trailers and other extras accessible from your library, which can actually be a blessing when navigating large video libraries full of movies that friends have recommended over the years. And, with so many movie trailers in your library, you can even activate an option to show a specified number of movie trailers (either those from your library or upcoming/new releases) before your chosen movie, which really puts the 'theatre' in home theatre.
More practically, Plex Pass subscribers also get the ability to: copy movies/TV shows to their tablets for offline viewing; move selected media to Google Drive, Dropbox, or Box, allowing it to be accessed when their home PC is turned off; free access to the Plex Android, Roku, VIZIO, Xbox, and PlayStation apps; automatic syncing/backup of your phone/tablet photos to your server; and the aforementioned user accounts within your household.
It is definitely worth noting, though, that Plex is a very capable product even without subscribing to a Plex Pass.
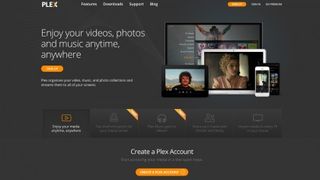
Signing up
At the heart of Plex is the Plex Media Server, which you can install on your always-on PC, server, or compatible NAS (Network Attached Storage device). The server is what indexes your files, downloads the artwork, synopses, and other information, as well as does all the behind-the-scenes transcoding to make sure that the videos and audio will work on the device that is requesting them.
So, if you're looking to get in on this sexy Plexiness, then you need to first install the Plex Media Server. Now, before doing that you should also register for a Plex account on the website (even if you're not looking to become a subscriber), and then verify your account by following the link in your registration email (we didn't verify our account before first running Plex, and it hung on first load – we suspect because it was trying to attach to our account, but can't be sure).
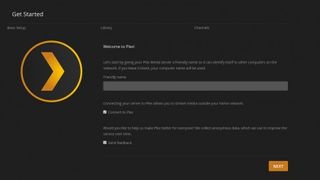
Setting up the server
Plex Media Server can run on Windows, Mac, Linux, various NAS boxes, and even FreeBSD. You can download it for free. The main interface of the app runs from a web-browser, making it a cinch to manage, even when installed on that dusty server tucked in the dank depths of your basement.
On first accessing the web interface, you should just follow through the wizard process, where you will name your server, tell Plex where your media resides, then install some channels for online content.
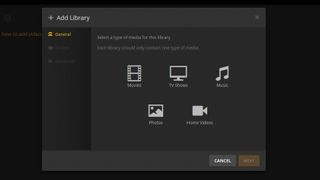
Libraries
If, like us, you need to set up Plex manually, the first thing you have to do is tell it where your media resides.
Plex divides itself into several libraries, each of which contains a single type of media, e.g. movies, TV shows, or music. To manually set up each of your libraries, click on the home icon and – next to the name of your server – press the + button, select the type of media you wish to add, then tell it which drive and folder it lives in. We don't recommend pointing Plex to media located on network drives, as you'll end up double-streaming everything across your poor network.
To watch any of the movies or TV shows located on your server, you simply choose the media type from the list on the left, find the movie or TV show that you're interested in from the list of thumbnails (you can re-arrange them by release date, add date, viewed date, in progress, or folder by pressing the 'All' drop-down menu up top), and hit play – it all happens from within your browser.
As you watch media, you'll notice a new section appearing on the Plex home screen – 'On Deck.' This is simply a list of any movies or TV shows that you started but didn't finish watching, as well as – for TV shows – the next episode in the season that you are currently making your way through.
You'll also have noticed a 'Channels' section. In Plex terms, channels are media streams from across the internet – from interesting shows, clips, and documentaries, to podcasts and music streams. If you want to install more channels, or didn't set any up during the wizard, you simply navigate to the 'Channels' section under your server name, then choose 'Install Channels' on the right hand side.
Once you've set up your server, you need to install the Plex apps on your mobile devices. On a side note, to access Plex on other computers connected to the same network, you can just go here and sign in with your Plex account – everything will be there waiting for you.
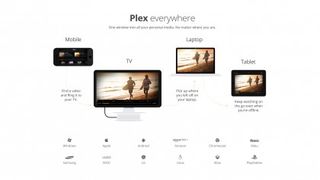
Other devices
As mentioned, Plex is available on Android, iOS, Windows Phone, Xbox, and PlayStation (among others). The Xbox and PlayStation apps are probably the best way to get it to your TV if you already own one of those consoles, but if you don't, you can always hook up an old PC or mobile device (with an HDMI out dock or cable). Each of the mobile apps can serve as a remote control, too, so you needn't even worry too much about hooking up a keyboard/mouse.
Another alternative is to use a Chromecast or Apple TV, as the Android, iOS, and desktop interfaces all natively support both Casting and AirPlay – just hit the appropriate icon when playing or selecting media from your mobile device.

Mobile apps
In addition to the device hooked up to your TV, you'll probably also want Plex on your phone and tablet, Somewhat perplexingly, the pricing of apps changes per platform: on Android, the app is free to download, but you can only use it as a remote and to consume media in 1 minute blocks unless you are a Plex Pass subscriber, or you pay an in-app unlock fee.
On iOS, the app is a paid one, even if you're a Plex Pass subscriber (we'll refrain from inserting any reference to Android's superiority here).
On the other hand, Plex for Windows Phone or Windows 8 are like Android - it's free to download but requires you to either be a Plex Pass subscriber or pay an in-app unlock fee to have access to the full suite of features.
The layout for all the different Plex apps is basically the same – whether it's Android, iOS, Windows Phone, Xbox, or PlayStation. That is, they are divided up into the following sections: On Deck; Recently Added; Library; Shared Libraries; Playlists; Channels; Watch Later; and Recommended.
One really handy feature in the mobile apps is the ability to (optionally) make the photos, music, and videos stored on your mobile device available on other Plex devices around the home – a really great way to show your latest holiday snaps off to your bored relatives.
It's worth diving into the settings section of each app (including the desktop/server app), as you'll find a host of handy options, from remedies to fix playback issues when streaming content (Settings > Video, and drop the quality a little), enabling/disabling the automatic upload of your phone camera photos to your home server (Settings > Camera upload), to options to enable/disable/change the number of trailers that screen before a movie (Settings > Experience).
Also worth noting, if you're using an Android device over HDMI for playback, is the option to switch from the phone/tablet interface to one suitable for TVs (Settings > General > Application layout).
Now it's just time to kick back on your couch, train seat, or porcelain throne, and enjoy a movie or two.













