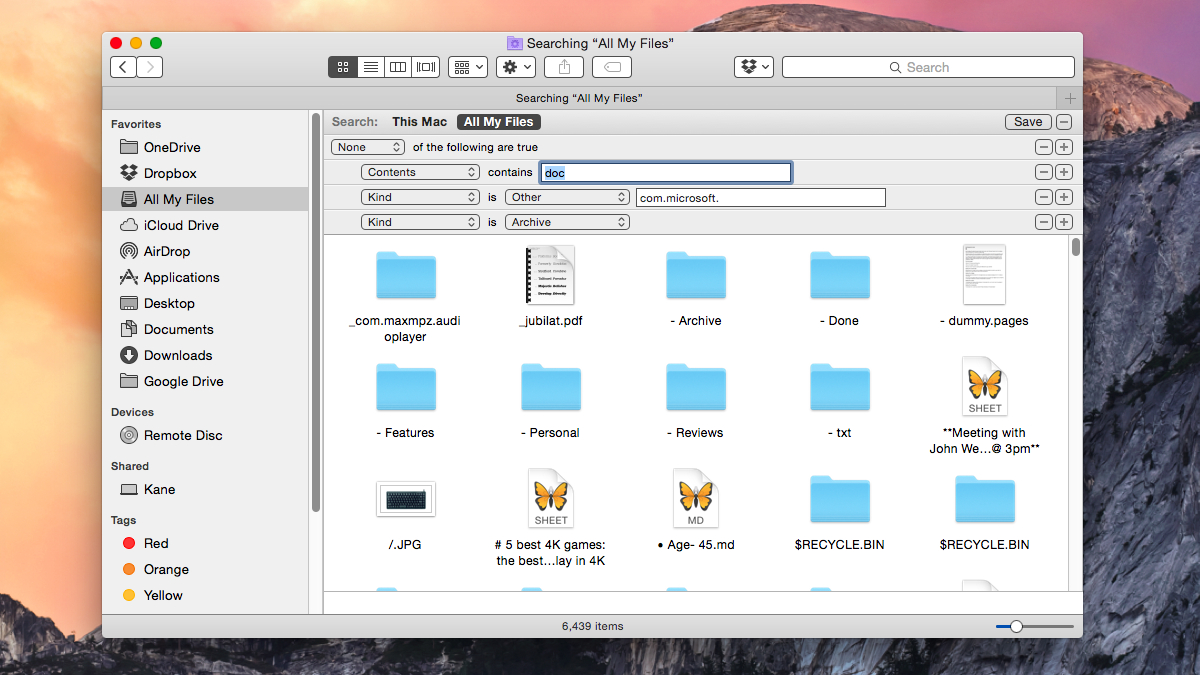
Since the introduction of Lion, Apple has included a special section in the Finder called "All My Files." As its name implies, it finds and displays all of the files on your system when clicked.
This is great when you want to view a listing of all the files on your system sorted by modification time, but what if you want more control over this section of the Finder? It's possible, and we'll show you how to do just that in this Easy Mac Hacks article.
The "All My Files" section of the Finder is just a fancy Smart Folder. Before Mavericks, you'd have to go through the Terminal to hack your way around and customize this Smart Folder behavior, but now it couldn't be more simple.
How to do it
- Open a new Finder window.
- Select "All My Files" from the sidebar.
- Click the Action icon in the toolbar. (Hint: it looks like a gear.)
- Select "Show Search Criteria."
- Once you do this, you'll be presented with a list of criteria that the Finder uses by default to find all of the files on your system.
Using the filtering UI, you can remove any currently displayed filters by pressing the "-" button beside of the criteria; or, you can add new criteria by pressing the "+" button on any of the criteria items, then filter to your heart's content.
When you're done, press the "Save" button at the top of the filtering list. Be sure to make a note of the default filtering items in case you ever wish to restore the functionality to the defaults without reinstalling the operating system!
Sign up to the TechRadar Pro newsletter to get all the top news, opinion, features and guidance your business needs to succeed!