How to make the most of the Settings and Action Center in Windows 10
We show you where to find key settings
Like Windows 7, Windows 10 puts the power button on the Start menu, rather than on the Windows 8.1 Charms bar. In fact the Charms bar is gone completely and if you're looking for the charms and controls that used to live there, they are scattered in several different places.
The Cortana search bar replaces the Search charm, and the Share and Settings charms move to the hamburger menu in each Windows Store app. Those are fiddly enough that you'll want to remember the Windows-H keyboard shortcut to open the Share charm. And if you want to project your screen for a presentation or use a wireless display, the Windows-P and Windows-K shortcuts still do that, although they open new panes at the side of the screen with the options.

Instead, whether you swipe across the right edge of the screen or click the new notification button in the system tray, you get the new Action Center.
Oddly, if you right click on the notification button, you only get two options; you can turn on quiet hours to stop notifications and reminders from Cortana, or open the Action Center.
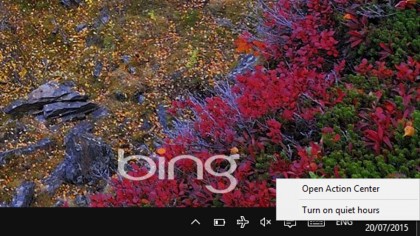
The top section of this shows notifications from various apps and system tools – by default that includes OneDrive, Windows Feedback and the Optional Features utility for choosing which optional updates to install. You can turn off notifications for those apps in Settings, or stop them playing sounds and splashing up a toast popup as well as leaving messages in the Action Center. You'll also see notifications from Windows itself, tagged under Security and Maintenance if there was a problem installing a driver, or under Settings if Windows Updates has installed an update, for example, but you can't switch those off.
You can only control the notifications for applications that add them to the Action Center through Settings – if a Store app uses toast notifications but not the Action Center, you'll have to change the options for those notifications in the app itself.
Click or swipe on a notification to clear it from the Action Center, or use the Clear all link at the top to dismiss everything.
Are you a pro? Subscribe to our newsletter
Sign up to the TechRadar Pro newsletter to get all the top news, opinion, features and guidance your business needs to succeed!
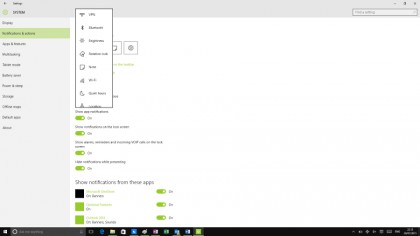
At the bottom of the Action Center is a row of icons; you can expand that to show 13 icons or collapse it down to just four. You can pick which four those are, but only from a fixed list in Settings – you can't add a setting that you want faster access to. And you can't pick and choose which icons show in the expanded view – you get the full 13, even though that means the bottom row is mostly empty.
Most of the icons are toggles; you click or tap to turn Bluetooth on or to switch off location services. The screen brightness icon toggles you between four preset levels of screen brightness: 25%, 50%, 75% and 100%. The brightness slider from the Windows 8.1 Settings bar is gone – if you want to choose anything different, you have to right click on the brightness icon and choose Go to settings, then use the slider there. (You can right click on most of the icons to jump to the section of Settings where you can customise them.)
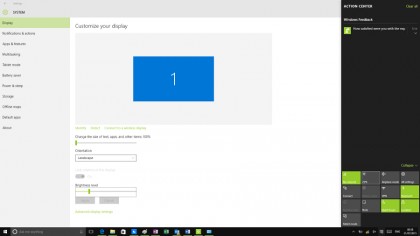
You can also tap or click to open the VPN dialog, or to create a new note in OneNote. Annoyingly, even if you've set the desktop version of OneNote as the default for all associations, that still only creates a new note in the (very basic) OneNote for Windows 10 app, not the desktop version.
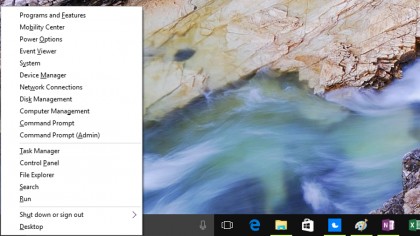
All of the icons in Action Center take you to sections of the Settings pane. If you want to jump straight to controls like Device Manager, Disk Management or Event Viewer, the Windows-X keyboard shortcut added in Windows 8 to open the Advanced Start menu is still the fastest way of doing that (or you can right click on the Start button).
- For a load of neat tips and tricks on Windows 10, buy: Windows 10 Beyond the Manual
Mary (Twitter, Google+, website) started her career at Future Publishing, saw the AOL meltdown first hand the first time around when she ran the AOL UK computing channel, and she's been a freelance tech writer for over a decade. She's used every version of Windows and Office released, and every smartphone too, but she's still looking for the perfect tablet. Yes, she really does have USB earrings.