Are you one of those people who likes to organize your life around to-do lists? If so, Mavericks’ Reminders app is here to help. Just as on the iPhone, iPod touch, and iPad, Reminders makes it easy to create to-dos and synchronize them seamlessly with all your devices using iCloud — with any changes made on one appearing on all the others.
You get a default Reminders list to start things off, but it’s easy to add new ones. You can rename a list by right-clicking on its name, choosing Rename from the pop-up menu, typing a new name, and pressing Return. Reminders also lets you set up categories of lists so that you can get a quick overview of specific tasks, such as birthdays and anniversaries. We’ll show you how to add items to your Reminders list, set up and both time- and location-based alerts, and sync them using iCloud. To set iCloud up, open the Apple menu and go to System Preferences > iCloud. If you’re not logged in, type in your Apple ID and click Sign In > Next > Allow. Once that’s done, check that Calendars and Reminders is ticked. Next, sign in with the same Apple ID on any iOS devices you own by going to Settings > iCloud.
1. Create a Reminder

Open Reminders and click the + symbol (top-right). Type the name of the reminder and press Return. This creates a simple “to do” without a due date, time, or location. To mark it as done, click the box to the left of the reminder and it goes into your Completed items.
2. Timed Reminders
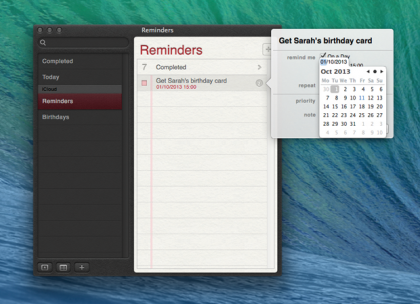
Repeat step one, but this time, hover the mouse pointer over the “to do” you’ve created. Click the “I” that appears. In the box that pops up, click “On a day,” then click the date to make a mini calendar appear. Now, simply choose the date to be alerted to your reminder.
3. Choose Your Time
Get daily insight, inspiration and deals in your inbox
Sign up for breaking news, reviews, opinion, top tech deals, and more.
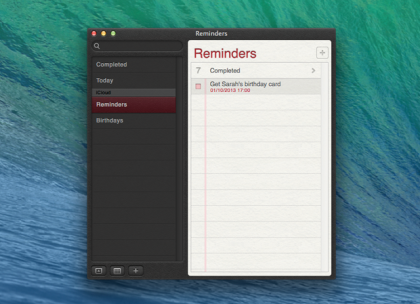
Click the date you want to be reminded about. Now, click the hour to highlight it, then type in when you want the alert to appear — doing the same for the minutes — and click Done. Your reminder is now set and an alert will pop up on all your Apple devices.
4. Location Aware
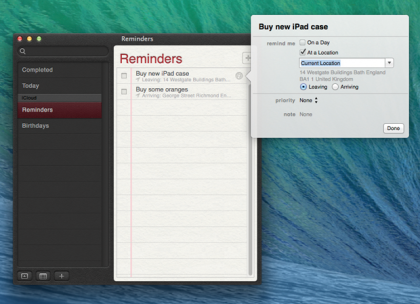
You can make reminders appear when you’re in a certain place — handy if you’re syncing your Reminders to an iPad or iPhone. To do this, create a reminder, click the “I” as in step 2, and tick “At a location.” You need to have Location Services switched on.
5. Pick Your Place
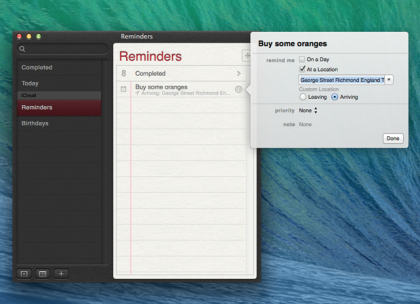
Type in the location — an address from Contacts, a zip code, or the full address — and then hit Return. Pick the location from the list that appears, then choose whether you want to be reminded when you arrive or when you leave that location.
6. Completed Reminders
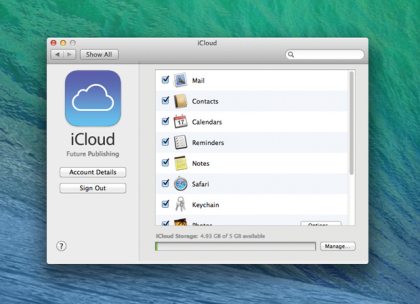
When you click the box next to a reminder, it’s marked as “Complete” and is moved to the Completed list. You can click on it to check on your completed tasks. Click to uncheck the reminder and it goes back on your reminders list. Reminders also appear in iCloud.devices.