How to share desktop backgrounds between PCs with Windows 10
Rotate your favourite backgrounds across multiple PCs
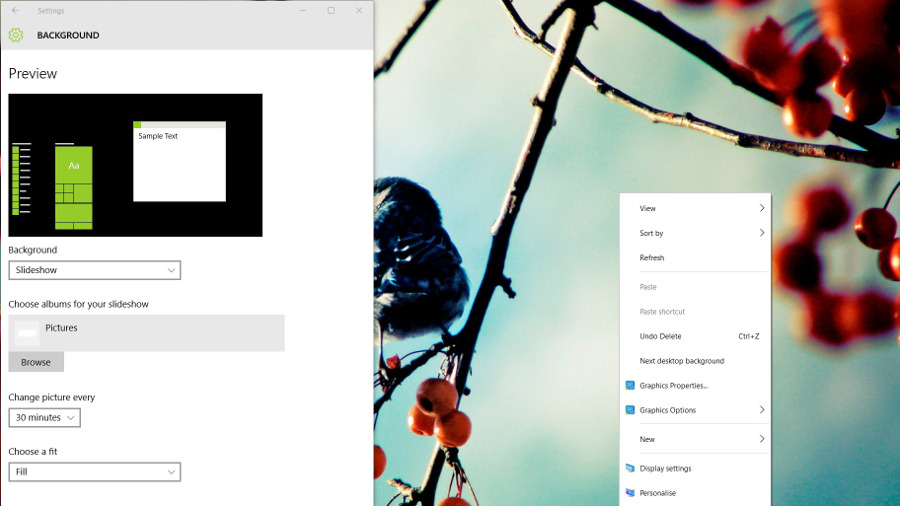
Back in Windows 7 and 8, you could get desktop backgrounds that changed regularly by subscribing to dynamic feeds from Bing, but those feeds don't update any more. However, thanks to the sync options in Windows 10, you can still get a range of desktop images on all your Windows 10 PCs, and your Windows 8 systems as well – you just have to look in slightly different places to get more detailed controls.
- Check out our collection of how to use Windows 10 guides
Make sure you've activated Windows 10 before you try to change your desktop background; it won't change until you do. For sync to work, you have to sign in to Windows with a Microsoft account, so that you can sync settings between different PCs in the background. Unless you've turned off settings sync already, you'll automatically get the desktop background or theme from the other PCs you've already used that account with.
If you want to check that, or you want to manage which PCs your desktop image syncs to (because the resolution may not work on all your devices), go to the Accounts section of the Settings app and look under Sync your settings. You want to have both Sync settings and Theme set to on. If you have three PCs, turning theme sync off on one of them will keep any changes you make local and your other two PCs will still share the same desktop background.
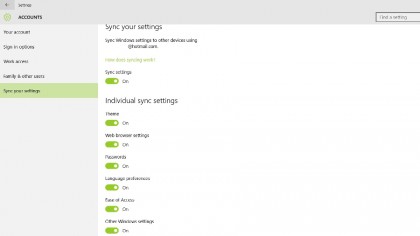
Touch friendly
In Windows 10, you still choose your desktop background by right-clicking on the desktop and choosing Personalise. But this now opens the Personalisation section of the Settings app rather than the control panel.
The options are far simpler, so they're easier to work with on a touchscreen (especially if you have a small tablet), but all you can do is choose the single image or folder of images, how to fit the images on screen and how often to rotate images. But you can't choose a different image for each monitor if you have more than one. If you're syncing a set of images, you'll see some of them but you can't see the name of the folder they're in to add more pictures.
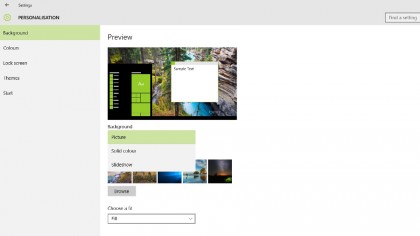
Even if you're syncing a set of images, the Background setting will often show Picture – change it from Picture to Slideshow to change how often you'll see a new image (you can pick different intervals between every minute and once a day). You'll only see the option to shuffle images (so they appear in a random order) if you have Windows 10 build 10525 or higher.
Images won't change when you're running on battery unless you go into the advanced power settings for your power plan and change Desktop background settings, Slide show from Paused to Available under Battery – to save power, leave that turned off and just right-click the desktop and choose Next desktop background when you fancy a new look.
Are you a pro? Subscribe to our newsletter
Sign up to the TechRadar Pro newsletter to get all the top news, opinion, features and guidance your business needs to succeed!

You can still set shuffle in the Registry if you're comfortable doing that. Open the Registry Editor and navigate to HKEY_CURRENT_USER\Control Panel\Personalisation\Desktop Slideshow. Open the Shuffle DWORD and set it to 1 to shuffle images or 0 to show them in order.
Mary (Twitter, Google+, website) started her career at Future Publishing, saw the AOL meltdown first hand the first time around when she ran the AOL UK computing channel, and she's been a freelance tech writer for over a decade. She's used every version of Windows and Office released, and every smartphone too, but she's still looking for the perfect tablet. Yes, she really does have USB earrings.