How to share desktop backgrounds between PCs with Windows 10
Rotate your favourite backgrounds across multiple PCs
Go back to themes
There is a section of Personalisation called Themes, which has links to the sound, cursor and icon settings that are part of a theme – though as separate dialogs rather than one common tool. The Theme settings link brings up a control panel where you can choose from existing themes – and if you're syncing a theme that started on a Windows 8 PC, where you could set colours, images and sounds at the same time, that's where you'll find it, but you can't edit it from there.

It's also not clear how you create a new theme and name it so you'll recognise it on other PCs – make changes to your desktop background in the Background section, then open Theme settings and click Save.
If you want to navigate to the desktop background folders in Explorer, the default wallpapers are in these three folders:
C:\Windows\Web\4K\Wallpaper\Windows
C:\Windows\Web\Screen
C:\Windows\Web\Wallpaper
Your synced desktop background images will be in:
Are you a pro? Subscribe to our newsletter
Sign up to the TechRadar Pro newsletter to get all the top news, opinion, features and guidance your business needs to succeed!
%LocalAppData%\Microsoft\Windows\Themes\RoamedThemeFiles\DesktopBackground
That's a hidden folder inside your account folders – you can type it into Explorer, complete with the %LocalAppData% shortcut and it will open so you can add or delete images. You can also type (or paste) the location into browser dialog boxes to save images straight there.
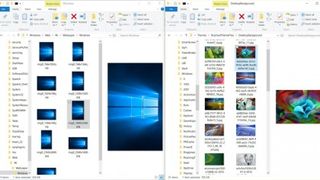
Go back to the control panel
If you find all this harder to work with than the old control panel options, you have two choices. You can make your changes on a Windows 8.1 PC and let them sync across.
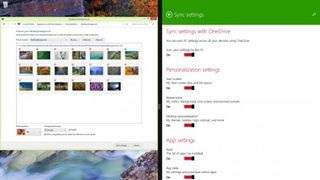
Or press Windows-R and type in this command to open the full Desktop Background control panel with all the advanced options for working with desktop backgrounds, where you will see all the images in your theme, and the name of the folder they're in (and get the options to shuffle images, and rotate images even when your PC isn't plugged in). The command is:
rundll32.exe shell32.dll,Control_RunDLL desk.cpl,,@desktop
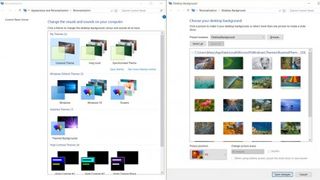
If you have multiple monitors and you want a different image on each, you can right-click the image for the first monitor in this control panel and choose Set for monitor 1, then repeat for each image and each screen.
If you find you're using this control panel a lot, you can make a shortcut for it. Right-click on the desktop and choose New, then Shortcut. Fill in the same command as the location then click Next and fill in the name as Desktop Background control panel. Click Finish to save the shortcut on your desktop.
If you want to change the icon, right-click on the shortcut and choose Properties; on the Shortcut tab choose Change Icon. You can find the system icons in % SystemRoot%\System32\imageres.dll. Then you can right-click and choose Pin to Start or Pin to Taskbar – if you want to keep your desktop clear, you can delete the shortcut from your desktop once you've pinned it, or leave it there to remind you.
Mary (Twitter, Google+, website) started her career at Future Publishing, saw the AOL meltdown first hand the first time around when she ran the AOL UK computing channel, and she's been a freelance tech writer for over a decade. She's used every version of Windows and Office released, and every smartphone too, but she's still looking for the perfect tablet. Yes, she really does have USB earrings.













