How to work with PDFs in Windows 10
Windows 10 has some new PDF features – and some confusing options
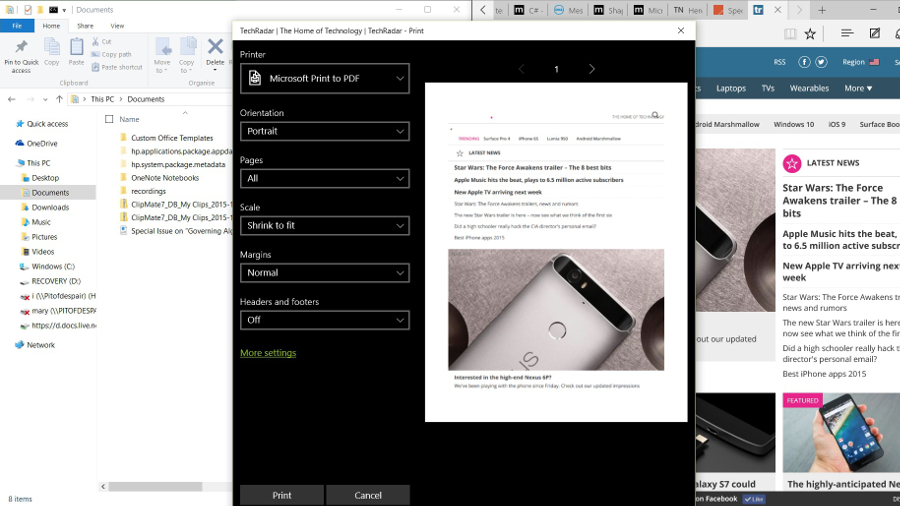
Finally, Windows 10 can save a file as a PDF from any application, and you can read a PDF right inside the Microsoft Edge browser. But if you want to do more than that, or you're used to the Windows 8.1 tools for working with PDFs, there are still plenty of options that give you more PDF features.
For more flexibility, take a look at our roundups of the best free PDF editors and the best free PDF readers.
Printing PDFs
To save any document from any application in Windows 10, don't look on the File menu. Instead you print the document and choose Microsoft Print to PDF as the printer. Whether this lets you choose what the name of the file will be, or where it will get saved, depends on the application. If you print to PDF from Office applications like Word, which already have the Save as PDF feature, or even desktop programs like Paint or Paint.NET, you can name and save it like a normal file.

But when you print from Edge to PDF – which is a handy way of saving a travel booking or the details of what you're buying online – you don't get the chance to choose either the file name or the folder location – you get a file with the name of the web page in your Documents folder.
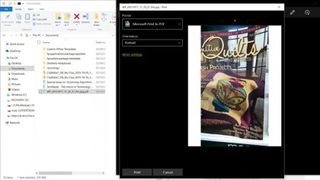
The same is true of the Photos app, where it's even more annoying, because the name of your photo is probably auto-generated by your phone and not particularly useful for telling you what it's a photo of. You can easily change the name of the file in Explorer afterwards, but you have to remember to go and do that.
Oddly though, if you want to save a PDF from Edge – whether it's one you've opened from the web, or a file you printed as a PDF in Edge itself – when you right-click on the page and choose Save As (the only way to save a PDF from Edge), you do get the option to choose both the file name and the folder you want to put the file in.
PDFs in Edge
By default, Windows 10 is set up to have Edge as the default browser and to use that to open PDF files. So if you click a PDF link in a web page, you'll be able to read it in your browser, just like any other web page. And if you open a PDF file from Explorer or a PDF that you get as a mail attachment, again it opens in Edge.
Are you a pro? Subscribe to our newsletter
Sign up to the TechRadar Pro newsletter to get all the top news, opinion, features and guidance your business needs to succeed!
That's fast and convenient but Edge is prone to downloading PDF files (and Word and PowerPoint documents) that you open in the browser to the Downloads folder, so you may want to check there periodically and clear out the files you don't need to keep.
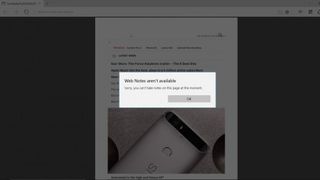
More annoyingly, what Edge doesn't have is any other tools for working with PDFs. You can't highlight text, add comments or fill in forms, so if you're used to using the Adobe Acrobat plugin in Explorer or the Microsoft Reader app in Windows 8.1, the PDF support in Edge feels rather minimal. Oddly, you can't use the annotation feature in Edge with PDF files, even though they load as if they're web pages. When you select the pen icon in the toolbar to make a Web Note, you just get an error message.
There are several ways to get around this issue, which we'll discuss on the next page.
Mary (Twitter, Google+, website) started her career at Future Publishing, saw the AOL meltdown first hand the first time around when she ran the AOL UK computing channel, and she's been a freelance tech writer for over a decade. She's used every version of Windows and Office released, and every smartphone too, but she's still looking for the perfect tablet. Yes, she really does have USB earrings.













